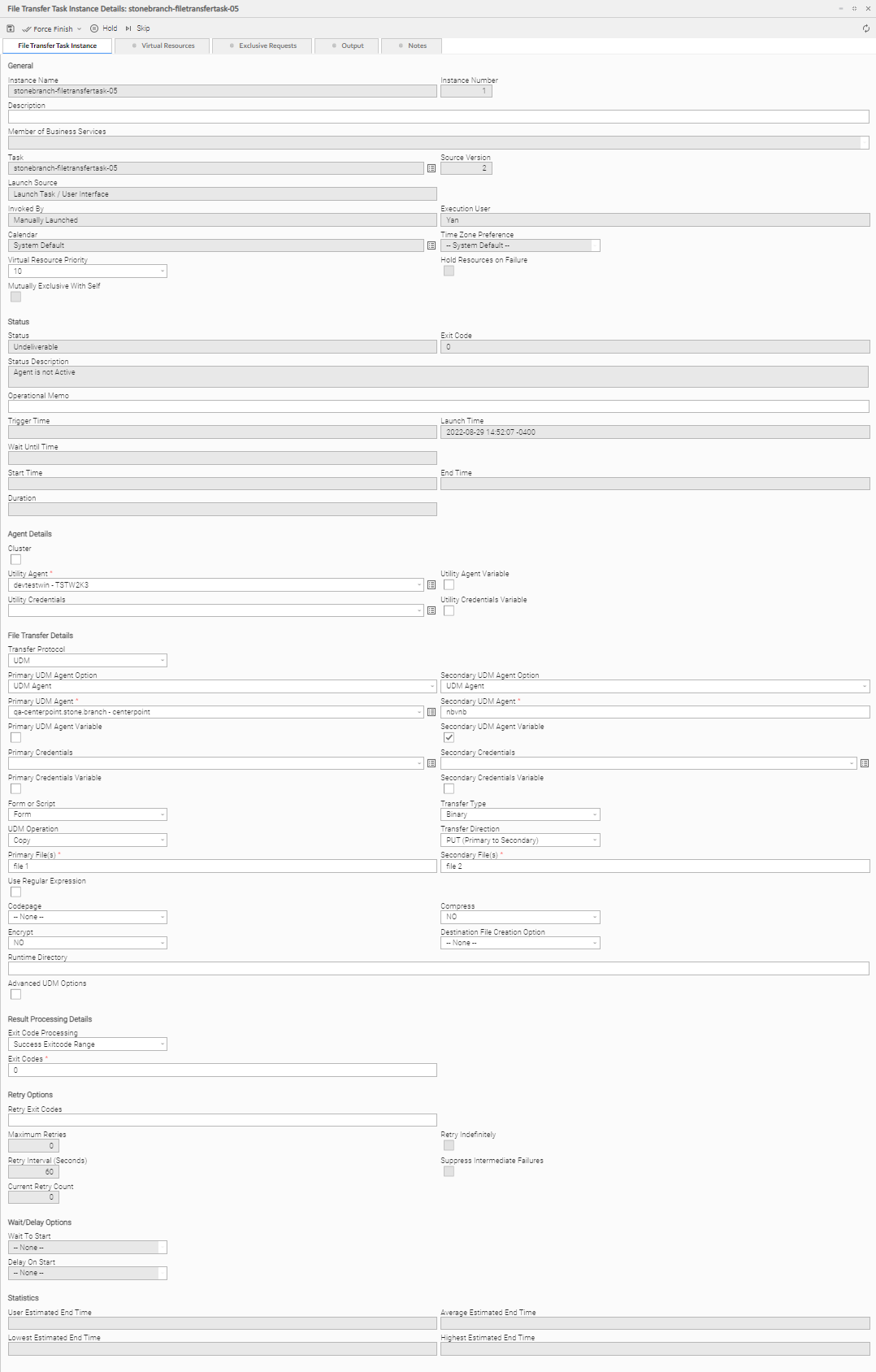...
There are multiple ways to create a task:
- On the All Tasks list, click the New drop-down list and select a task type. A Task Details pop-up displays that lets you enter / select information for a new task.
- On the Tasks list for a specific task type, click the New icon. A Task Details pop-up displays that lets you enter / select information for a new task.
- In the empty (except for default values) Task Details 13205825 that displays below the task list for a specific task type, enter / select information for a new task. If the Task Details displays information for an existing task, click the New button to clear the Task Details and enter / select information for a new task.
- Create a copy of a task by clicking the Copy button in the Task Details and renaming the task.
For detailed information on creating a task for a specific task type, click that task type in the Task Types 13205825 table, above.
| Anchor | ||||
|---|---|---|---|---|
|
...
Column | Description | ||||||
|---|---|---|---|---|---|---|---|
Name | User-defined. Name assigned to this task. | ||||||
Type | Type of task. | ||||||
Description | User-defined. Copied from the Description field in the task. | ||||||
| System-supplied; User that last updated this record. | ||||||
| System-supplied; Date and time this record was last updated. |
...
| Anchor | ||||
|---|---|---|---|---|
|
For example:
<Task Type> Tasks List Information
...
When you click a task in a Tasks List, Task Details to the right of the list displays all currently defined information for that task.
Use the scroll bar on the right to view more of the Details, or click the Details icon next to the Name of the task to display a pop-up version of the task Details.
For more information on viewing Details of any record type, including tasks, see Records.
For information on Details for a specific task type, click the appropriate link in Task Types 13205825, above.
| Anchor | ||||
|---|---|---|---|---|
|
...
- From the Task Details, click the Instances tab and select a task instance of that task.
- Select a task instance from the Activity Monitor.
- Select a task instance from the Task Instances list.
| Anchor | ||||
|---|---|---|---|---|
|
...
To save information that you have changed in a task, you must click the Update button that displays above and below the Task Details 13205825.
If the task is contained in one or more Workflows, and the Confirm Update For Tasks In Workflows Universal Controller system property value is set to true, the Confirm Update dialog displays when you click Update.
The Confirm Update dialog allows you to see which Workflows could be impacted by the update.
...
| Note | ||
|---|---|---|
| ||
You also can see this parent Workflows information for a task without updating a task (see Viewing Task Parents 13205825). |
For information on updating multiple tasks, see Updating Multiple Records.
...
- Clicking the View Parents button in the Task Details 13205825
- Displaying the Action menu from the Task Details or Tasks list and then selecting View Parents.
In either case, a View Parents dialog displays:
The View Parents dialog displays, by default, two columns of information:
...
| Note | ||
|---|---|---|
| ||
It also is possible to see this parent Workflows information for a task when you are updating a task. |
Additional Information
The following pages provide additional information related to the creation of tasks:
...