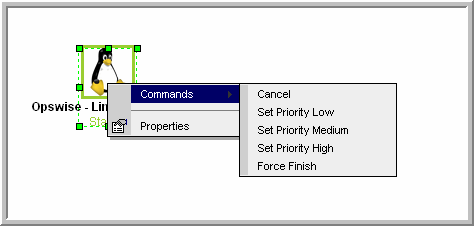...
You can issue commands against task instances from:
- Activity Monitor
- Task Instances list (and the Task Instances list for a specific task)
- Workflow Monitor.
See Commands Supported for Task Instance Statuses for a list of task instances (and their statuses) for which these commands can be issued.
...
Command | Description | ||||||
|---|---|---|---|---|---|---|---|
| Cancels a running task instance (see Cancelling a Task Instance), including a task instance in a completed workflow (status = Success, Finished, Skipped). | ||||||
Clear All Dependencies | Workflow tasks only: Clears all dependencies (predecessors, resources, and exclusive) of a task instance (see Clearing All Dependencies of a Task Instance). | ||||||
Clear Exclusive | Clears mutually exclusive dependencies of a task instance (see Clearing Mutually Exclusive Dependencies of a Task Instance). | ||||||
Clear Predecessors | Workflow tasks only: Clears predecessor dependencies of a task instance (see Clearing Predecessor Dependencies of a Task Instance). | ||||||
Clear Resources | Clears resource dependencies of a task instance (see Clearing Resource Dependencies of a Task Instance). | ||||||
Clear Time/Wait Delay | Clears all Wait To Start and Delay On Start specifications for this task instance (see Clearing Time Wait/Delay Specifications of a Task Instance). | ||||||
Force Finish | Places a task instance into the Finished status (see Force Finishing a Task Instance), including a task instance in a completed workflow (status = Success, Finished, Skipped). | ||||||
Force Finish (Halt) | Places a task instance into the Finished status (see Force Finishing (Halt) a Task Instance), including a task instance in a completed workflow (status = Success, Finished, Skipped). | ||||||
Force Finish/Cancel | Cancels a task and places it into the Finished status (see Force Finish/Cancelling a Task Instance); including a task instance in a completed workflow (status = Success, Finished, Skipped). | ||||||
Force Finish/Cancel (Halt) | Cancels a task and places it into the Finished status (see Force Finish/Cancelling (Halt) a Task Instance). | ||||||
Hold | Temporarily prevents a task instance from running (see Putting a Task Instance on Hold). | ||||||
Release | Removes a task instance from being on Hold (see Releasing a Task Instance from Hold). | ||||||
Release Recursive | Workflow tasks only: Removes a workflow and its task instances from being on Hold (see Releasing a Task Instance from Hold). | ||||||
Re-run | Not applicable for Workflow tasks: Re-runs a task instance (see Re-running a Task Instance), including a task instance in a completed workflow (status = Success, Finished, Skipped). | ||||||
Re-run (Suppress Intermediate Failures) | Not applicable for Workflow tasks: Re-runs a task instance (see Re-running a Task Instance) specifying that intermediate failures be suppressed, including a task instance in a completed workflow (status = Success, Finished, Skipped). | ||||||
Retrieve Output | Retrieves output (Standard Output and/or Standard Error, or in the case of z/OS, the Job Log) for any running or completed task instance, limited to the following supported task types:
| ||||||
Set Completed | Sets a Manual Task instance to the Success status. | ||||||
Set Priority | Sets the priority of a task instance in Started, Running, or Queued status to High, Medium, or Low (see Changing the Priority of a Task Instance). | ||||||
Set Started | Resets the Started Time of a Manual Task instance. | ||||||
Skip | Disregards a task instance (see Skipping a Task Instance). | ||||||
Skip Path | Disregards a task instance and all of its dependent task instances (see Skipping a Task Instance). | ||||||
Unskip | Removes the Skip status of a task instance (see Unskipping a Task Instance). |
| Anchor | ||||
|---|---|---|---|---|
|
Issuing Commands from the Activity Monitor
Issue a Command Against a Single Task Instance
...
(You also can press Ctrl and right-click a single task instance and then press Shift and right-click another task instance to select the group of task instances between the first and second task instance, inclusive.)
| Anchor | ||||
|---|---|---|---|---|
|
Issuing Commands from the Task Instances List
Issue a Command Against a Single Task Instance
...
(You also can press Ctrl and right-click a single task instance and then press Shift and right-click another task instance to select the group of task instances between the first and second task instance, inclusive.)
| Anchor | ||||
|---|---|---|---|---|
|
Issuing Commands from the Workflow Monitor
From the Workflow Monitor, you can issue a command against a single task instance within the workflow or against the workflow task instance itself.
...
Step 1 | Right-click the Workflow Monitor canvas to display a pop-up menu of commands appropriate for the workflow task instance. |
|---|---|
Step 2 | Click Commands and then click the command that you want to issue against the workflow task instance. |
For example:
| Anchor | ||||
|---|---|---|---|---|
|
Commands Supported for Task Instance Statuses
The following table identifies all possible task instance statuses, the task types they are valid for, and the commands that you can issue against a task instance in each status.
...
For a description of each command, see Issuing Commands Against Task Instances.
For details and instructions on issuing these commands, see the specific section (below) on this page.
Status | Task Type | Supported Commands |
|---|---|---|
Action Required (60) | Manual |
|
Cancel Pending (99) |
| |
Cancelled (130) | All |
|
Confirmation Required (125) | z/OS |
|
Defined (0) | All |
|
Exclusive Requested (22) | All |
|
Exclusive Wait (23) | All |
|
Execution Wait (33) |
| |
Failed (140) | All (except Workflows) |
|
Finished (190) | All |
|
Held (20) | All |
|
In Doubt (110) |
| |
Queued (40) |
| |
Resource Requested (25) | All tasks using Virtual Resources |
|
Resource Wait (30) | All tasks using Virtual Resources |
|
Running (80) | All |
|
Running Problems (81) | Workflow |
|
Skipped (180) | All |
|
Start Failure (120) | All |
|
Started (70) | Agent-based and Manual |
|
Submitted (43) | z/OS |
|
Success (200) | All |
|
Time Wait (15) | All (except Timer) |
|
Undeliverable (35) |
| |
Waiting (10) | All |
|
| Anchor | ||||
|---|---|---|---|---|
|
Agent-Based Task Types
The following task types are Agent-based task types:
- Linux/Unix
- Windows
- z/OS
- Universal Command
- SAP
- PeopleSoft
- File Transfer
- Agent File Monitor
- Remote File Monitor
- System Monitor
- Universal
| Anchor | ||||
|---|---|---|---|---|
|
Manually Launching a Task
Two methods are available for manually launching a task:
- From a tasks list
- From task Details
| Note |
|---|
Set the Task Launch Reason Required system property to true to add a required launch reason field to the manual launch command of a task or trigger. These details will be added to the Notes section of the task instance details.
|
| Anchor | ||||
|---|---|---|---|---|
|
Launch One or More Tasks from a Tasks List
Step 1 | From the Automation Center navigation pane, select Tasks > <type of task>. The Tasks list for that task type displays. | |||||
|---|---|---|---|---|---|---|
Step 2 | Either:
An Action menu displays. | |||||
Step 3 | Select either:
| |||||
Step 4 | To view Details about running task instances, select Task Instances > Activity from the Automation Center navigation pane and click on the task instance. |
| Anchor | ||||
|---|---|---|---|---|
|
Launch a Task from Task Details
Step 1 | Select the task you want to launch. |
|---|---|
Step 2 | Either:
|
| Anchor | ||||
|---|---|---|---|---|
|
Launch a Task Manually with Temporary Variable Values
The Controller supports a Launch with Variables feature that allows you to quickly provide values for the variables specified in the task and launch it. All task types support the Launch with Variables feature.
...
| Note | ||
|---|---|---|
| ||
For a Recurring task, the task will transition to Start Failure only if there are unresolved variables in the Recurring task definition itself. Unresolved variables in the target task are irrelevant when determining if the Recurring task should transition to Start Failure. |
| Anchor | ||||
|---|---|---|---|---|
|
Launch a Task Using Unsaved Modifications
When you select to launch a task, a dialog displays that ask you to confirm that task that you want to launch:
...
When you select to launch a modified but unsaved task (single task only), the confirmation dialog specifies that you are about to launch a task with unsaved modifications:
| Anchor | ||||
|---|---|---|---|---|
|
Changing the Priority of a Task Instance
You can change the priority of a task instance so that it will run sooner or later, as described below.
...
Set Priority on a Task Instance from the Activity Monitor or Task Instances List
Step 1 | Select the task instance for which you want to set the priority. |
|---|---|
Step 2 | Right-click the task instance and, on the Action menu, select the priority level. |
Step 3 | When the Set Priority command has been executed, the Controller displays the following message at the bottom of the list: |
...
Step 1 | View the Workflow that contains the task instance for which you want to set the priority. |
|---|---|
Step 2 | Select the task instance for which you want to set priority. |
Step 3 | Select Commands. |
Step 4 | Select a priority for the task instance. |
| Anchor | ||||
|---|---|---|---|---|
|
Re-running a Task Instance
If a task instance is part of a Workflow, you can re-run the task instance as long as the task instance and the Workflow have not been deleted.
...
Additionally, you can re-run a task instance in the In Doubt status if the Allow In Doubt Re-run Universal Controller system property is set to true.
To suppress intermediate failures during a manual re-run, use Re-run (Suppress Intermediate Failures) instead of Re-run.
...
- From the Activity Monitor or Task Instances list
- From the Workflow Monitor (if the task instance is running as part of a Workflow)
| Anchor | ||||
|---|---|---|---|---|
|
Suppressing Intermediate Failures
If a task instance is in the Failed status following the usage of Re-run (Suppress Intermediate Failures), the following will be suppressed.
...
Re-run a Task Instance from the Activity Monitor or Task Instances List
Step 1 | Select the task instance you want to re-run. |
|---|---|
Step 2 | Click Re-run. The task status changes to the next appropriate status as though it had just been launched. |
...
Step 1 | View the Workflow that contains the task instance you want to re-run. |
|---|---|
Step 2 | Select the task instance you want to re-run. |
Step 3 | Select Commands. |
Step 4 | Select Re-run. The task status changes to the next appropriate status as though it had just been launched, and the Workflow Console opens to display information about the re-run. |
| Anchor | ||||
|---|---|---|---|---|
|
Re-run a z/OS Task Instance in the In Doubt Status
If a z/OS task instance is in the In Doubt status, re-running the task instance will re-submit it from the beginning, which is equivalent to performing an Insert Task of the same task into the Workflow except, in this case, the UUID will not change.
...
| Note | ||
|---|---|---|
| ||
The confirmation for z/OS Re-run from an In Doubt status will happen regardless of the System Default Confirm Task Instance Commands Universal Controller system property value. |
| Anchor | ||||
|---|---|---|---|---|
|
Cancelling a Task Instance
The Cancel command cancels a running task instance.
...
Cancel a Task Instance from the Activity Monitor or Task Instances List
Step 1 | Select the task instance you want to cancel. |
|---|---|
Step 2 | Click Cancel. The task status changes to Cancelled. |
...
Step 1 | Open the Workflow Monitor for the workflow that contains the task instance you want to cancel. |
|---|---|
Step 2 | |
Step 3 | Select Commands. |
Step 4 | Select Cancel. The task status changes to Cancelled and the Workflow Console opens to display information about the cancellation. |
...
Force Finish a Task Instance from the Activity Monitor or Task Instances List
Step 1 | Select the task instance you want to Force Finish. |
|---|---|
Step 2 | Click Force Finish. The task status changes to Finished. |
...
Step 1 | View the workflow that contains the task instance you want to Force Finish. |
|---|---|
Step 2 | |
Step 3 | Select Commands. |
Step 4 | Select Force Finish. The task status changes to Finished and the Workflow Console opens to display information about the Force Finish. |
| Anchor | ||||
|---|---|---|---|---|
|
Force Finishing (Halt) a Task Instance
Just as with the Force Finish command, the Force Finish (Halt) command puts a task instance into the Finished status, regardless of what the task instance is doing.
...
Force Finish (Halt) a Task Instance from the Activity Monitor or Task Instances List
Step 1 | Select the task instance you want to Force Finish (Halt). |
|---|---|
Step 2 | Click Force Finish (Halt). The task status changes to Finished. |
...
Step 1 | View the workflow that contains the task instance you want to Force Finish (Halt). |
|---|---|
Step 2 | |
Step 3 | Select Commands. |
Step 4 | Select Force Finish (Halt). The task status changes to Finished and the Workflow Console opens to display information about the Force Finish (Halt). |
| Anchor | ||||
|---|---|---|---|---|
|
Force Finish/Cancelling a Task Instance
The Force Finish/Cancel command cancels a task instance and puts it into Finished status, regardless of what the task instance is doing.
...
Force Finish/Cancel a Task Instance from the Activity Monitor
Step 1 | Select the task instance you want to Force Finish/Cancel. |
|---|---|
Step 2 | Click Force Finish/Cancel. The task status changes to Finished. |
...
Step 1 | View the workflow that contains the task instance you want to Force Finish/Cancel. |
|---|---|
Step 2 | |
Step 3 | Select Commands. |
Step 4 | Select Force Finish/Cancel. The task status changes to Finished and the Console opens to display information about the Force Finish/Cancel. |
| Anchor | ||||
|---|---|---|---|---|
|
Force Finish/Cancelling (Halt) a Task Instance
Just as with the Force Finish/Cancel command, the Force Finish/Cancel (Halt) command cancels a task instance and puts it into Finished status, regardless of what the task instance is doing.
...
Force Finish/Cancel (Halt) a Task Instance from the Activity Monitor
Step 1 | Select the task instance you want to Force Finish/Cancel (Halt). |
|---|---|
Step 2 | Click Force Finish/Cancel (Halt). The task status changes to Finished. |
...
Step 1 | View the workflow that contains the task instance you want to Force Finish/Cancel (Halt). |
|---|---|
Step 2 | |
Step 3 | Select Commands. |
Step 4 | Select Force Finish/Cancel (Halt). The task status changes to Finished and the Console opens to display information about the Force Finish/Cancel (Halt). |
| Anchor | ||||
|---|---|---|---|---|
|
Putting a Task Instance on Hold
If you put a Workflow on hold that has not yet started, the Workflow and all the task instances in it are put on hold.
...
Hold a Task Instance from the Activity Monitor or Task Instances List
Step 1 | Select the task instance you want to put on hold. |
|---|---|
Step 2 | Click Hold. The task status changes to Held. |
...
Step 1 | View the workflow that contains the task instance you want to put on hold. |
|---|---|
Step 2 | |
Step 3 | Select Commands. |
Step 4 | Select Hold. The task status changes to Held and the Workflow Console opens to display information about the hold. |
| Anchor | ||||
|---|---|---|---|---|
|
Releasing a Task Instance from Hold
For Workflows, if the user held a Workflow that already was running, only the task instances within the Workflow that had not started yet are put into Held status. In this case, the Workflow itself does not go to Held status.
...
Release a Held Task Instance from the Activity Monitor or Task Instances List
Step 1 | Select the task instance you want to release from hold. |
|---|---|
Step 2 | Click Release or Release Recursive. The task status changes to the next appropriate status according to where it was in processing at the time it was put on hold. |
...
Step 1 | View the Workflow that contains the task instance you want to release. |
|---|---|
Step 2 | |
Step 3 | Select Commands. |
Step 4 | Select Release. The task status changes to the next appropriate status according to where it was in processing, and the Workflow Console opens to display information about the release. |
| Anchor | ||||
|---|---|---|---|---|
|
Skipping a Task Instance
You can skip a task instance or a task instance path so that the task instance and all of its dependent task instances automatically are skipped as well.
...
Once a task instance has been skipped, the only command you can run against it is Unskip.
Skip a Task Instance from the Activity Monitor or Task Instances List
Step 1 | Select the task instance you want to skip. |
|---|---|
Step 2 | Click Skip. The task status changes to Skipped. |
Step 3 | To skip the task instance and all of its dependent task instances, click Skip Path. The task status of the task instance and all of its dependent task instances changes to Skipped. |
...
Step 1 | View the Workflow that contains the task instance you want to skip. |
|---|---|
Step 2 | |
Step 3 | Select Commands. |
Step 4 | Select Skip. The task status changes to Skipped, and the Console opens to display information about the skip. |
Step 5 | To skip the task instance and all of its dependent task instances, click Skip Path. The task status of the task instance and all of its dependent task instances changes to Skipped, and the Console opens to display information about the skip. |
| Anchor | ||||
|---|---|---|---|---|
|
Showing or Hiding Skipped Task Instances
You can select whether to show or hide skipped task instances on the Workflow Monitor either:
...
- Show Skipped / Restore
- Hide Skipped
| Anchor | ||||
|---|---|---|---|---|
|
Unskipping a Task Instance
If a task instance in a Workflow has been skipped (perhaps at trigger time due to run criteria or manually by running the skip command), you can unskip that task instance while the Workflow is running.
...
Unskip a Task Instance from the Activity Monitor or Task Instances List
Step 1 | Select the task instance you want to unskip. |
|---|---|
Step 2 | Click Unskip. The task instance will run when all of its dependencies have been satisfied. |
...
Step 1 | View the Workflow that contains the task instance(s) you want to unskip. |
|---|---|
Step 2 | Select a task instance. (You can issue commands only against one task at a time within the Workflow Monitor.) |
Step 3 | Select Commands. |
Step 4 | Select Unskip. A confirmation message will appear in the Console, and the task instance will run when all of its dependencies have been satisfied. |
| Anchor | ||||
|---|---|---|---|---|
|
Marking a Dependency as Satisfied
For task instances running inside of a Workflow, you can mark a single predecessor dependency as satisfied to allow the task instance to run.
Marking a dependency as satisfied has the same result as clearing a dependency.
You can mark a dependency as satisfied on task instances in the following status: Defined, Waiting, Held.
...
Step 1 | View the Workflow that contains the task instance whose dependencies you want to evaluate. |
|---|---|
Step 2 | Locate and right-click on the task dependency (the connector line between two tasks). |
Step 3 | Select Commands. |
Step 4 | Select Evaluate. |
| Anchor | ||||
|---|---|---|---|---|
|
Clearing Predecessor Dependencies of a Task Instance
For a task instance running inside of a Workflow, you can clear all predecessor dependencies to allow that task instance to run. Clearing a predecessor dependency has the same result as satisfying a predecessor dependency.
You can clear predecessor dependencies of a task instance while it is in any of the following statuses: Defined, Waiting, Held.
| Note | ||
|---|---|---|
| ||
Clearing predecessor dependencies does not include the clearing of resource and mutually exclusive dependencies. To clear these dependencies, see Clearing Resource Dependencies of a Task Instance and Clearing Mutually Exclusive Dependencies of a Task Instance, below. To clear all dependencies, see Clearing All Dependencies of a Task Instance, below. |
One method is available for clearing predecessor dependencies of a task instance:
...
Step 1 | View the Workflow that contains the task instance whose predecessor dependencies you want to satisfy. |
|---|---|
Step 2 | Select the task instance for which you want to clear predecessor dependencies. |
Step 3 | Select Commands. |
Step 4 | Select Clear Predecessors. The task instance is launched normally. |
| Anchor | ||||
|---|---|---|---|---|
|
Clearing Resource Dependencies of a Task Instance
For task instances for which resources have been defined, you can clear those resource dependencies.
...
Clear Resource Dependencies of a Task Instance from the Activity Monitor or Task Instances List
Step 1 | Select the task instance whose resources you want to clear. |
|---|---|
Step 2 | Click Clear Resources. Resource dependencies are cleared from the task instance. |
...
Step 1 | View the Workflow that contains the task instance(s) you want to clear of resource dependencies. |
|---|---|
Step 2 | Select a task instance. (You can issue commands only against one task at a time within the Workflow Monitor.) |
Step 3 | Select Commands. |
Step 4 | Select Clear Resources. A confirmation message will appear in the Console, and the task instance will run without resources. |
| Anchor | ||||
|---|---|---|---|---|
|
Clearing Mutually Exclusive Dependencies of a Task Instance
For task instances that are mutually exclusive with other task instances, you can clear those mutually exclusive dependencies.
...
Clear Mutually Exclusive Dependencies of a Task Instance from the Activity Monitor or Task Instances List
Step 1 | Select the task instance whose mutually exclusive dependencies you want to clear. |
|---|---|
Step 2 | Click Clear Exclusive. Mutually exclusive dependencies of the task instance are cleared, and the task instance is launched normally. |
...
Step 1 | View the Workflow that contains the task instance you want to clear of mutually exclusive dependencies. |
|---|---|
Step 2 | Select a task instance. (You can issue commands only against one task at a time within the Workflow Monitor.) |
Step 3 | Select Commands. |
Step 4 | Select Clear Exclusive. A confirmation message will appear in the Console, and the task instance will run normally. |
| Anchor | ||||
|---|---|---|---|---|
|
Clearing All Dependencies of a Task Instance
You can clear all dependencies (time wait/delay, predecessors, resources, and exclusive) to allow a task instance to run.
...
Clear All Dependencies of a Task Instance from the Activity Monitor or Task Instances List
Step 1 | Select the task instance whose dependencies you want to clear. |
|---|---|
Step 2 | Click Clear All Dependencies. All dependencies are cleared from the task instance and it is launched normally. |
...
Step 1 | View the Workflow that contains the task instance whose dependencies you want to clear. |
|---|---|
Step 2 | Select the task instance for which you want to clear predecessor dependencies. |
Step 3 | Select Commands > Clear All Dependencies. All dependencies are cleared from the task instance and it is launched normally. |
...
Step 1 | View the Workflow whose dependencies you want to clear. |
|---|---|
Step 2 | Right-click the Workflow Monitor canvas to display a menu of available actions. |
Step 3 | Select Commands > Clear All Dependencies. All dependencies are cleared from the Workflow. |
| Anchor | ||||
|---|---|---|---|---|
|
Clearing Time Wait/Delay Specifications of a Task Instance
You can clear all Wait To Start and Delay On Start specifications of a task instance to allow a task instance to run without waiting.
...
Clear All Time Wait/Delay Specifications of a Task Instance from the Activity Monitor or Task Instances List
Step 1 | Select the task instance whose Time Wait/Delay specifications you want to clear. |
|---|---|
Step 2 | Click Clear Time Wait/Delay. The task instance is launched normally. |
...
Step 1 | View the Workflow that contains the task instance whose Time Wait/Delay specifications you want to clear. |
|---|---|
Step 2 | Select the task instance for which you want to clear Time Wait/Delay specifications. |
Step 3 | Select Commands. |
Step 4 | Select Clear Time Wait/Delay. The task instance is launched normally. |
...