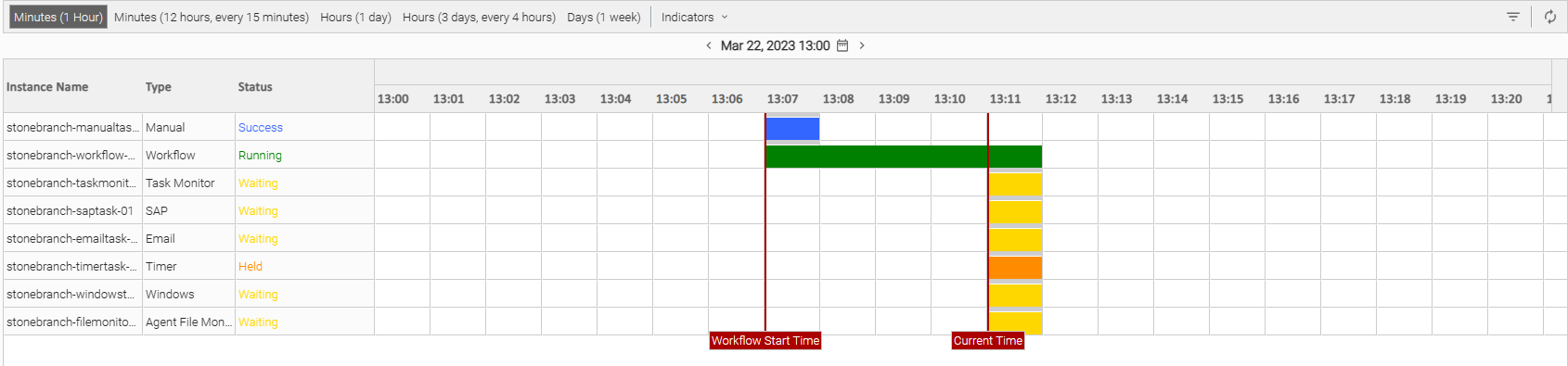...
| Activity Monitor | Right-click any workflow task instance in the list to access the View Timeline... action from the Workflow Task Commands menu. |
|---|---|
| Task Instances list | Right-click any workflow task instance in the list to access the View Timeline... action from the Workflow Task Commands menu. |
| Workflow Task Instance Details | Right-click anywhere in the Details to access the View Timeline... action from the Workflow Task Commands menu. |
| Workflow Monitor | Right-click any white-space or workflow task instance vertex to access the View Timeline... action. |
| Step 1 | Display the Activity Monitor, Task Instances List, Workflow Task Instance Details, or Workflow Monitor. |
|---|---|
| Step 2 | Right-click to display an Action menu. |
| Step 3 | Click View Timeline... to display the View Timeline... pop-up dialog. |
| Step 4 | Use the Instance Name Filter and Type Filter fields to reduce the number of task instances that are included in the Timeline. Instance Name Filter supports wildcard characters (* and ?) to specify Instance Name patterns. If specified, only task instances that match both the Instance Name Filterand the Type Filter will be included. |
| Step 5 | Click Submit. The Timeline for the Workflow task instance displays. |
| Step 6 | Use the toolbar along the top of the Timeline View to specify the resolution of the timeline.
|
Refreshing the Timeline View
...