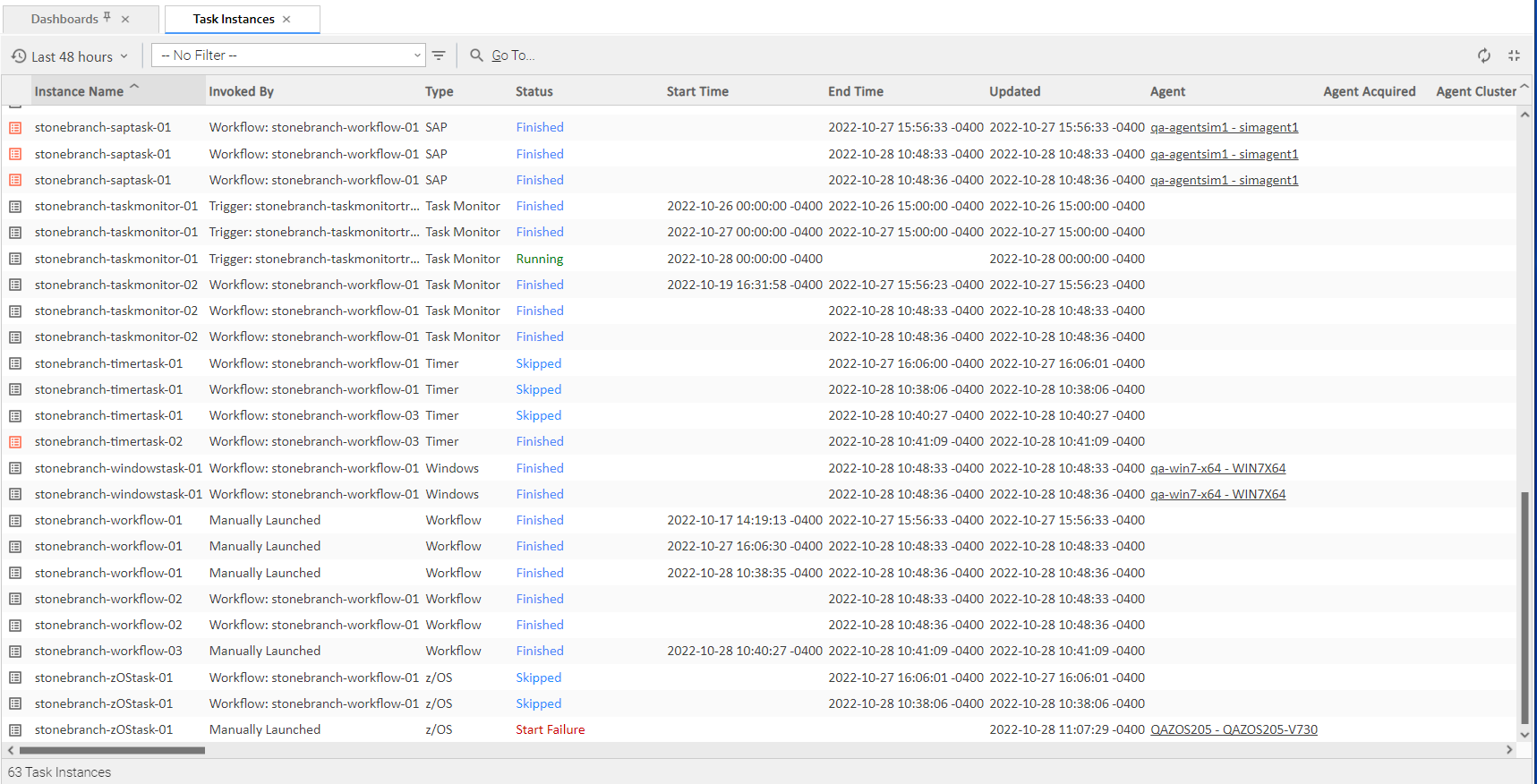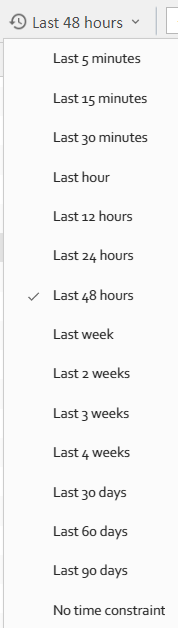Monitoring Activity from the Task Instances List
Overview
The Task Instances list displays the same task instance information as the Activity Monitor, but only for task instances for which there has been a status change or a modification to the task instance record.
Also, unlike the Activity Monitor, the Task Instances list is not automatically refreshed.
You also can monitor activity for a specific task by displaying task-specific Task Instances Details.
Displaying the Task Instances List
From the Automation Center navigation pane, select Task Instances > All Task Instances. The Task Instances list displays.
Task Instances List Column Descriptions
The following table describes the default columns of information displayed on the Task Instances list.
|
Column |
Description |
|---|---|
|
Instance Name |
Name of this task instance. |
|
Invoked By |
System-supplied; how the task instance was launched. One of the following:
|
|
Start Time |
Date and time the task instance started. |
|
End Time |
Date and time the task instance ended. |
|
Status |
Current status of the task instance. |
|
Type |
Type of task instance. |
|
Updated |
Date and time this task instance ended or was last updated. |
Task Instances List Task Bar
A Task Instances List task bar displays across the top of the Task Instances list, which allows you to select which task instances display on the list.
Time Constraint
The Time Constraint drop-down list in the Task Instance Selections task bar allows you to select a time frame for which you want task instances to display on the list.
The default time constraint, as specified by the Task Instances Time Constraint user preference, is 48 hours.
Filtering
The Filter field and Filter icon in the Task Instance Selections task bar allows you to filter the list so that only task instances matching the specified criteria within the selected time constraint display on the list.
See Filters for detailed information an applying and saving filters.
Displaying Task Instance Details
To display Details for a specific task instance, either:
- Click the Instance Name of the task instance to display the Details below the list.
- Click the Details icon next to the Instance Name of the task instance to display a Details pop-up.
From the task Instance Details, you can also display additional Details about the task instance:
|
Displays Metadata for the task instance, including a status history. |
|
|
Displays complete database details for the task instance. |
|
|
Displays a list of all variables available to the task instance, including any variables inherited from the parent or embedded (sub-Workflow) Workflow of the task instance. |
Issuing Commands Against Task Instances
Where applicable, you can manually intervene in processing by issuing a command against one or more task instances.
For information about the commands available for each type of task, see Supported Commands.