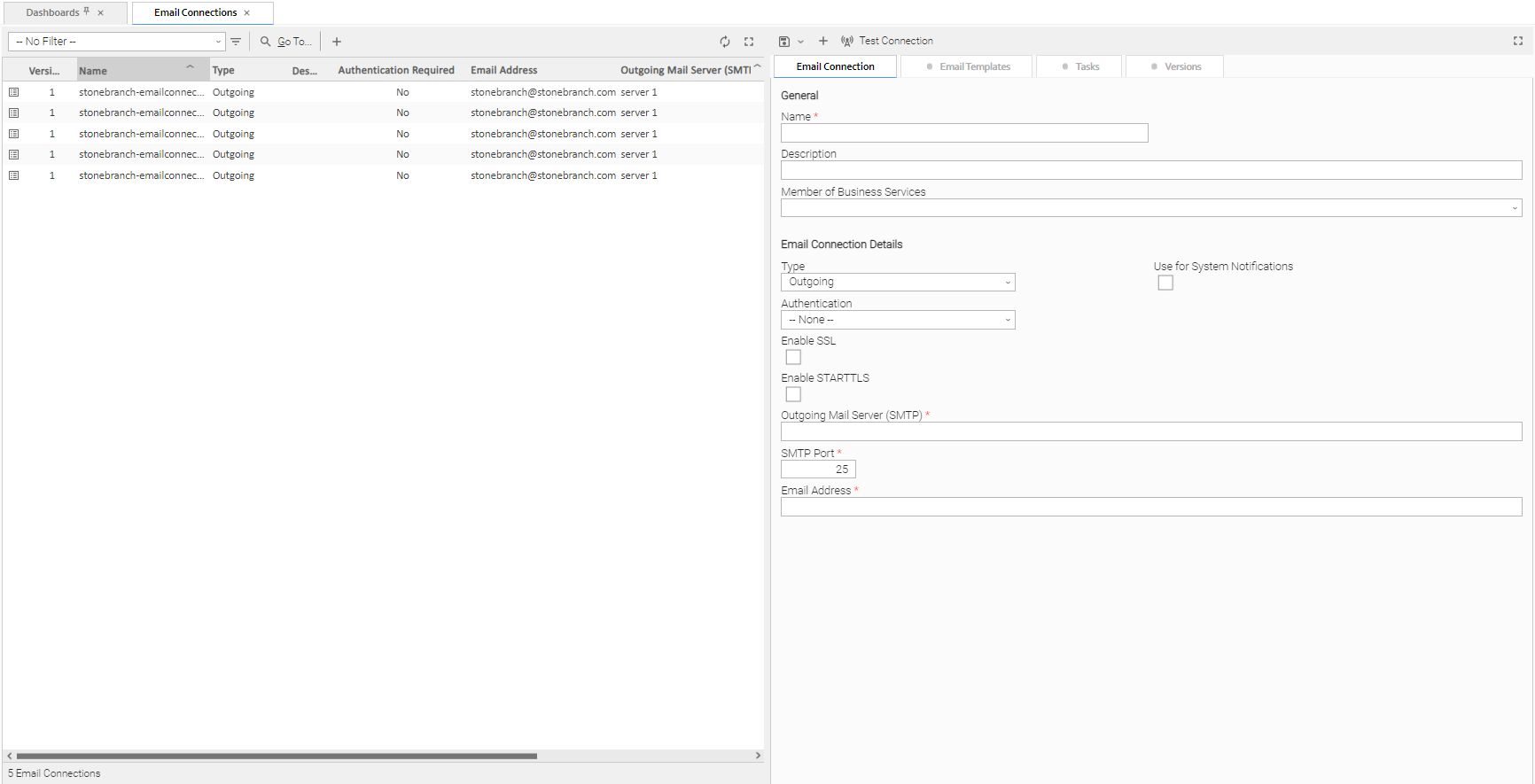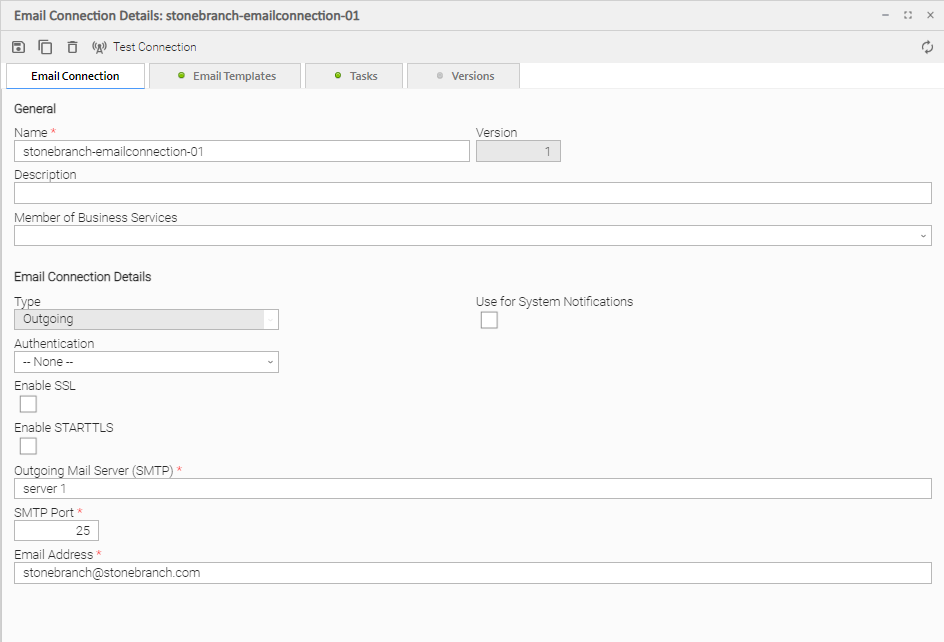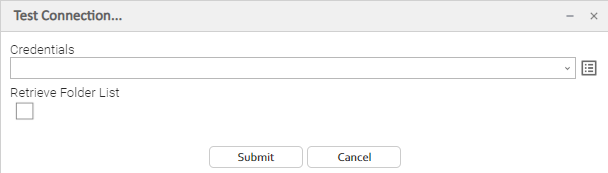Email Connections
Overview
Email connections provide all of the email server information necessary for Universal Controller to send emails.
Email connections are used these ways within the Controller:
- An Email Task uses the Email connection to generate emails independent of tasks.
- An Email Notification uses the Email connection to generate notifications related to tasks.
- Agents, OMS Servers, and Cluster Nodes use the Email connection to generate email notifications.
- System Operations use Email connections to generate system notifications.
Email Connections can receive Email Notifications when:
- An Agent or OMS Server goes down or comes back up.
- A Cluster Node goes Offline or becomes Active.
- An Email Notification is associated with a task.
Note
Email Notifications on Cluster Nodes cannot be exported; therefore, they cannot be imported. You must set up new Email Notifications for Cluster Nodes whenever an export / import has been run.
Creating an Email Connection
Step 1 | From the Agents & Connections navigation pane, select System > Email Connections. The Email Connections list displays. |
|---|---|
Step 2 | Enter / select Details for a new Email Connection, using the field descriptions below as a guide.
To display more of the Details fields on the screen, you can either:
|
Step 3 | Click a button. The Email Connection is added to the database, and all buttons and tabs in the Email Connection Details are enabled. |
Note
To open an existing record on the list, either:
- Click a record in the list to display its record Details below the list. (To clear record Details below the list, click the New button that displays above and below the Details.)
- Clicking the Details icon next to a record name in the list, or right-click a record in the list and then click Open in the Action menu that displays, to display a pop-up version of the record Details.
- Right-click a record in the a list, or open a record and right-click in the record Details, and then click Open In Tab in the Action menu that displays, to display the record Details under a new tab on the record list page (see Record Details as Tabs).
Email Connection Details
The following Email Connection Details is for an existing Email Connection. See the field descriptions, below, for a description of all fields that display in the Email Connection Details.
For information on how to access additional details - such as Metadata and complete database Details - for Email Connections (or any type of record), see Records.
Email Connection Details Field Descriptions
The following table describes the fields, buttons, and tabs that display in the Email Connection Details.
Field Name | Description | ||||||
|---|---|---|---|---|---|---|---|
Details | This section contains detailed information about the Email Connection. | ||||||
Name |
| ||||||
Version | System-supplied; version number of the current record, which is incremented by the Controller very time a user updates a record. Click the Versions tab to view previous versions. For details, see Record Versioning. | ||||||
Description | Description of this record. Maximum length is 255 characters. | ||||||
Member of Business Services | User-defined; Allows you to select one or more Business Services that this record belongs to. (You also can Check All or Uncheck All Business Services for this record.) You can select up to 62 Business Services for any record type, and enter a maximum of 2048 characters for each Business Service. If the Business Service Visibility Restricted Universal Controller system property is set to true, depending on your assigned (or inherited) Permissions or Roles, Business Services available for selection may be restricted. | ||||||
Type |
Type of Email Connection: Options:
Default is Outgoing. | ||||||
Outgoing Mail Server (SMTP) | If Type is Outgoing; Name or IP address of the outgoing email server. | ||||||
SMTP Port | |||||||
Incoming Mail Server (IMAP) | If Type is Incoming; Name or IP address of the incoming email server. | ||||||
IMAP Port | |||||||
Enable SSL | Enables SSL/TLS connectivity for your server. | ||||||
Enable STARTTLS | Enables the use of the STARTTLS command (if supported by the server) to switch the connection to a TLS-protected connection before issuing any login commands. (An appropriate trust store must be configured so that the client will trust the server's certificate. ) | ||||||
Email Address | If Type is Outgoing; Email address of the sender. Warning If the selected sender email address is invalid, or becomes invalid at any time after you create an Email Connection, all Email Notifications that specify that Email Connection will fail, but no warning will be issued. You must click the Test Connection button to test the Email Connection, which will generate an error message in the Console. | ||||||
Authentication | Specifies method of authentication.
| ||||||
User Name | If Type is Outgoing and Authentication is Password or OAuth 2.0 or Type is Incoming and Authentication is OAuth 2.0.; user name that the Controller will use to connect to the server. | ||||||
Password | If Type is Outgoing and Authentication is Password; password that the Controller will use to connect to the server. | ||||||
| OAuth Client | If Authentication is OAuth 2.0, the OAuth Client used to authorize the email connection. Click the details icon next to the OAuth Client field to create a new OAuth Client or view a selected OAuth Client's definition. | ||||||
Use for System Notifications | If Type is Outgoing; Indicates whether or not this Email Connection is to be used for system notifications. Note Only one Email Connection can be used for system notifications. If this field is checked in an Email Connection Details, it will appear unchecked on all other Email Connection Details. If you then check this field in another Email Connection Details, it automatically will be unchecked from the Details in which it had been checked. | ||||||
Trash Folder | If Type is Incoming; Folder to use for deleted emails. | ||||||
Metadata | This section contains Metadata information about this record. | ||||||
UUID | Universally Unique Identifier of this record. | ||||||
Updated By | Name of the user that last updated this record. | ||||||
Updated | Date and time that this record was last updated. | ||||||
Created By | Name of the user that created this record. | ||||||
Created | Date and time that this record was created. | ||||||
Buttons | This section identifies the buttons displayed above and below the Email Connection Details that let you perform various actions. | ||||||
Save | Saves a new Email Connection record in the Controller database. | ||||||
Save & New | Saves a new record in the Controller database and redisplays empty Details so that you can create another new record. | ||||||
Save & View | Saves a new record in the Controller database and continues to display that record. | ||||||
New | Displays empty (except for default values) Details for creating a new record. | ||||||
Update |
Saves updates to the record. | ||||||
Test Connection | After saving the record to the database, click Test Connection to run a connection test.
The following table describes the fields on the Test Connection... dialog:
Test Connection dialog will only show Credentials field if Authentication is Password. | ||||||
| Authorize | After saving the record to the database, click Authorize to authorize the connection. The Authorize button will change to Reauthorize once the Email Connection has been authorized. Reauthorize allows you to renew your consent if the access token is invalid or it has expired and cannot be refreshed. The Authorize button will only be shown if Authentication is OAuth 2.0. Email Connections using OAuth 2.0 authentication need to be authorized before they can be used. | ||||||
Copy | Creates a copy of this Email Connection, which you are prompted to rename. | ||||||
Delete |
Deletes the current record. | ||||||
Refresh | Refreshes any dynamic data displayed in the Details. | ||||||
Close | For pop-up view only; closes the pop-up view of this Email Connection. | ||||||
Tabs | This section identifies the tabs across the top of the Email Connection Details that provide access to additional information about the Email Connection. For an Agent-Only installation of Universal Controller, the Email Templates and Tasks tabs do not display. | ||||||
Email Templates | Provides a list of Email Templates that specify this Email Connection, and lets you create a new Email Template with its Email Connection field pre-populated with this Email Connection. This tab is enabled only if the Email Connection Type = Outgoing. | ||||||
Tasks |
It also lets you create a new Email task (from the Email Tasks list), or a new Email Monitor Task (from the Email Monitor Tasks list), with its Email Connection field pre-populated with this Email Connection. | ||||||
Versions |
|