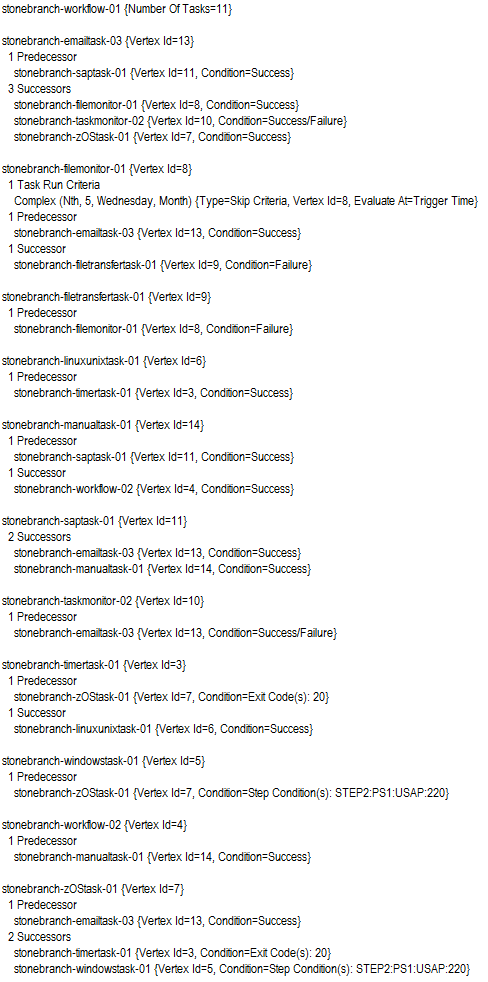...
All Tasks list | Right-click any workflow task in the list to access the View Tree action from the Workflow Task Commands menu. |
|---|---|
Workflow Tasks List | Right-click any workflow task in the list to access the View Tree action from the Workflow Task Commands menu. |
Workflow Task Details | Right-click anywhere in the Details to access the View Tree action from the Workflow Task Commands menu. |
Workflow Editor | Right-click any white-space or workflow task vertex to access the View Tree action. |
Workflow Forecast | Right-click any white-space or workflow task vertex to access the View Tree action. |
Tree View | Right-click any workflow task within a Tree View to access the View Tree action from the Workflow Task Commands menu. The Tree View for that workflow task will display in a new tab. |
| Anchor | ||||
|---|---|---|---|---|
|
Viewing a Workflow Tree for a Workflow Task Instance
You can view a Workflow Tree for a workflow task instance from any of the following locations.
...
To refresh the Timeline View, click the refresh icon in the toolbar along the top of the Timeline View.
| Anchor | ||||
|---|---|---|---|---|
|
Viewing Task Predecessors/Successors
You can view all predecessors and successors of a task (or task instance) in a Workflow from:
...
- Viewing Predecessors/Successors of a Single Task Instance from the Activity Monitor or Task Instances List
- Viewing Predecessors/Successors of a Single Task from the Workflow Editor
- Viewing Predecessors/Successors of a Single Task Instance from the Workflow Monitor
- Viewing Detailed Status of Predecessors/Successors of a Single Task Instance from Workflow Monitor
- Viewing Predecessors/Successors of All Tasks in a Workflow Task
- Viewing Predecessors/Successors of All Task Instances in a Workflow Task Instance
| Anchor | ||||
|---|---|---|---|---|
|
Viewing Predecessors/Successors of a Single Task Instance from the Activity Monitor or Task Instances List
Step 1 | Display the Activity Monitor or Task Instances List. |
|---|---|
Step 2 | Right-click a task instance to display an Action menu. |
Step 3 | Click View Predecessors/Successors to display the View Predecessors/Successors pop-up dialog. |
Step 4 | If you want to view the task instance Details of any predecessor or successor task instance, click that task instance. |
Step 5 | If you want to view a predecessor or successor task instance of the selected task instance within the Workflow, right-click that task instance to display an Action menu, and then click View Workflow. |
| Anchor | ||||
|---|---|---|---|---|
|
Viewing Predecessors/Successors of a Single Task from the Workflow Editor
Step 1 | Open the Workflow Editor. |
|---|---|
Step 2 | Right-click a task to display an Action menu. |
Step 3 | Right-click View Predecessors/Successors to display the View Predecessors/Successors pop-up.
|
Step 4 | Click Edit if you want to edit the predecessors and successors of this task in the workflow. |
| Anchor | ||||
|---|---|---|---|---|
|
Viewing Predecessors/Successors of a Single Task Instance from the Workflow Monitor
| Note | ||
|---|---|---|
| ||
To view more detailed task instance predecessor/successor information from the Workflow Monitor than is available via this procedure, see Viewing Detailed Status of Predecessors / Successors of a Single Task Instance from Workflow Monitor, below. |
...
Step 1 | Open the Workflow Monitor. |
|---|---|
Step 2 | Right-click a task instance to display an Action menu. |
Step 3 | Right-click View Predecessors/Successors to display the View Predecessors/Successors pop-up.
|
| Anchor | ||||
|---|---|---|---|---|
|
Viewing Detailed Status of Predecessors/Successors of a Single Task Instance from Workflow Monitor
Step 1 | Open the Workflow Monitor. |
|---|---|
Step 2 | Double-click a task instance, or right-click and select View/Edit, to see its Task Instance Details. |
Step 3 | Right-click in the Task Instance Details to display an Action menu. |
Step 4 | Click View Predecessors/Successors to display a detailed view of the View Predecessors/Successors pop-up dialog. |
Step 5 | If you want to view the task instance Details of any predecessor or successor task instance, click that task instance. |
Step 6 | If you want to view a predecessor or successor task instance of the selected task instance within the Workflow, right-click that task instance to display an Action menu, and then click View Workflow. |
| Anchor | ||||
|---|---|---|---|---|
|
Viewing Predecessors/Successors of All Tasks in a Workflow Task
You can view the predecessors/successors of all tasks in a Workflow task from:
...
Step 1 | Display the Workflows list. |
|---|---|
Step 2 | Right-click a Workflow on the list and select View Children from the Action menu, or right-click within the task Details for the Workflow and select View Children. A list of child tasks within that Workflow displays. |
Step 3 | Click the Expand icon () next to any child task to display additional content for that child task, including Task Run Criteria, Predecessors, and Successors. |
Step 4 | For any Task Run Criteria on the list, click the Details icon to displays its record Details, or right-click it to display a menu of options available for that Task Run Criteria. |
Step 5 | For any Predecessor / Successor on the list, right-click it to display a menu of options available for that predecessor/successor. |
Step 6 | To view and/or save a list of all predecessors/successors and task run criteria for all child tasks within the Workflow, click the Download button on the View Children list. |
Step 7 | To print all currently displayed information on the list, click the Print button. |
Step 8 | To refresh all information on the list, click the Refresh button. |
| Anchor | ||||
|---|---|---|---|---|
|
Viewing Predecessors/Successors of All Task Instances in a Workflow Task Instance
You can view the predecessors/successors of all task instances in a Workflow task instance from:
...
Step 1 | Display the Activity Monitor or Task Instances list. |
|---|---|
Step 2 | Right-click a Workflow on the Activity Monitor or Task Instances list, or open a Workflow on the Activity Monitor or Task Instances list and then right-click within that Workflow Details, to display an Action menu. |
Step 3 | Select Workflow Task Commands > View Children to display a list of child task instances within that Workflow. |
Step 4 | Click the Expand icon () next to any child task instance to display additional content for that child task instance, including Predecessors and Successors. |
Step 5 | For any Predecessor / Successor on the list, right-click it to display a menu of options available for that predecessor/successor. |
Step 6 | To print all currently displayed information on the list, click the Print button. |
Step 7 | To refresh all information on the list, click the Refresh button. |
| Anchor | ||||
|---|---|---|---|---|
|
Editing Task Predecessors/Successors
You can edit all predecessors and successors of a task in a Workflow from the Workflow Editor.
...
Step 1 | Open the Workflow Editor. | |||||
|---|---|---|---|---|---|---|
Step 2 | Right-click a Task to display an Action menu. | |||||
Step 3 | Click Edit Predecessors/Successors to display the Edit Predecessors/Successors pop-up dialog. To resize the pop-up, hover over the window resize icon at the bottom right of the pop-up and drag the icon up or down.
| |||||
Step 4 | To add a task as a predecessor or successor to the selected task, hold the Ctrl key and click the name of that task. To remove a task as a predecessor or successor to the selected task, hold the Ctrl key and click the name of that task. | |||||
Step 5 | To add a task as a predecessor or successor to the selected task and remove all other predecessors or successors, click the name of that task. |
| Anchor | ||||
|---|---|---|---|---|
|
Viewing Blocking Ancestors
You can view the blocking ancestors of task instances in a Workflow task instance from:
...
Step 1 | From the Automation Center navigation pane, select Tasks > All Tasks or Tasks > Workflow Tasks. | |||||
|---|---|---|---|---|---|---|
Step 2 | Display an Action menu either of three ways:
| |||||
Step 3 | Click Forecast... to display a Forecast dialog. | |||||
Step 4 | Select a Date, Time, Time Zone, and Calendar for when you want to forecast the Workflow (and all of its sub-Workflows, if any).
| |||||
Step 5 | Select a View in which you want to display the Forecast: Workflow or List. | |||||
Step 6 | If you selected Workflow View, a Calculate Critical Path field displays. Enable/disable this field depending on whether or not you want to calculate the Critical Path of the Workflow. | |||||
Step 7 | Click Submit to display the Forecast in the selected View.
If you enabled Calculate Critical Path:
|
| Anchor | ||||
|---|---|---|---|---|
|
Forecasting with Override Calendar Options
A workflow being forecasted by the Forecast... command will use the Calendar specified on the Forecast... dialog; the Override Calendar options (Default Calendar and Override Inherited Calendar) on the workflow being directly forecasted do not apply.
...