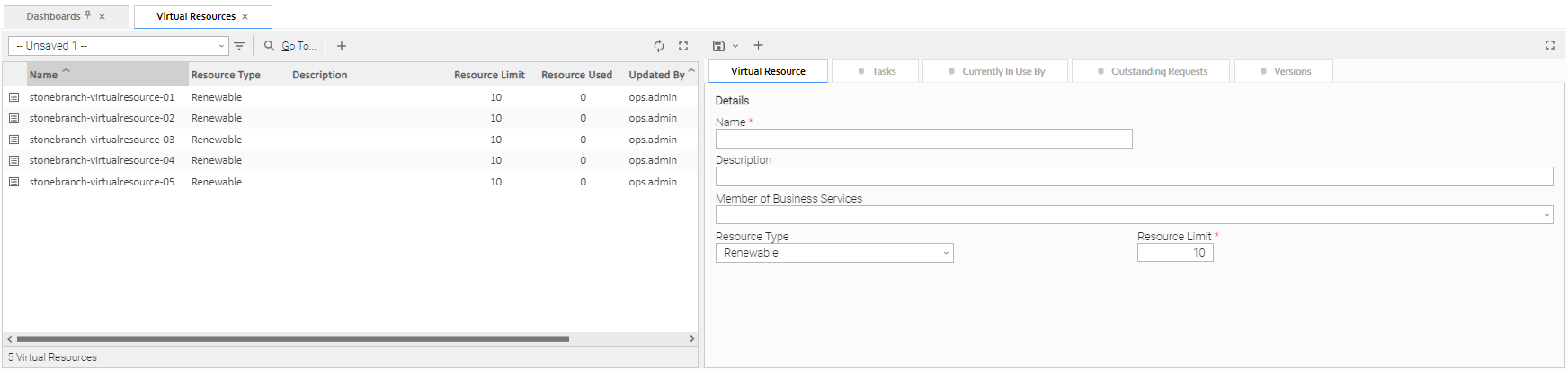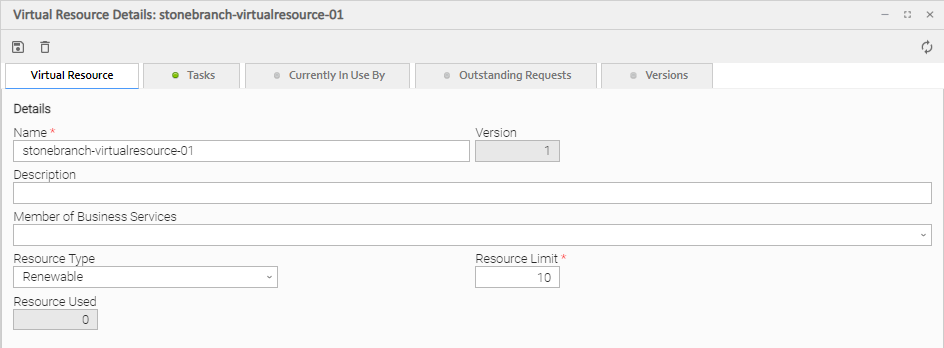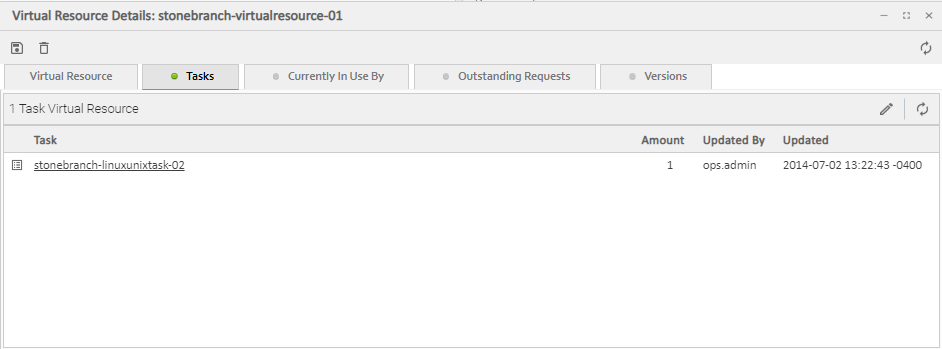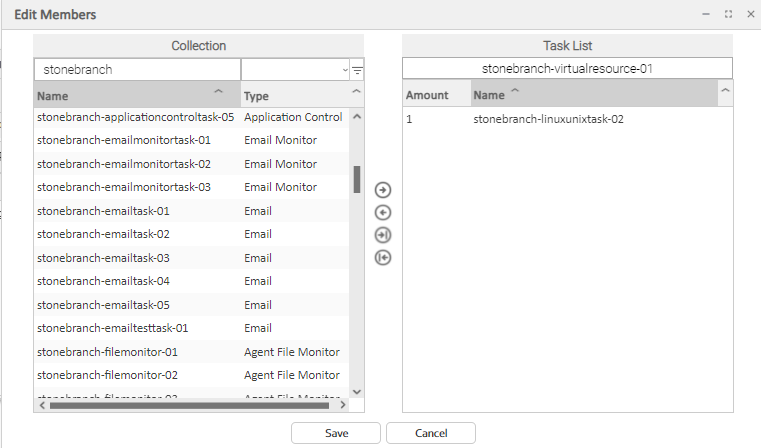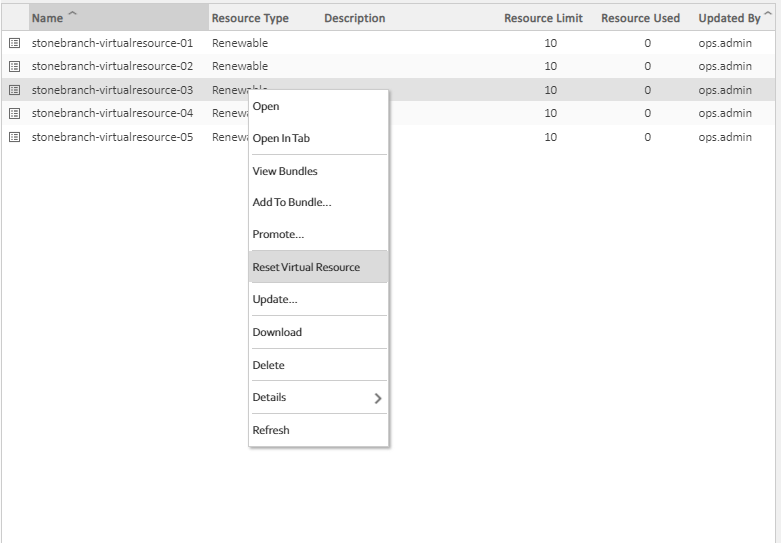Virtual Resources
Overview
A virtual resource allows you to set up a throttling scheme that will manage the number of specific tasks that can run at one time.
Using a Virtual Resource
Outlined below is the basic procedure and processing flow for using a virtual resource:
Step 1 | Create a virtual resource.
|
|---|---|
Step 2 | Assign a resource limit to the virtual resource as appropriate for the resource type. |
Step 3 | Assign tasks to the virtual resource. |
Step 4 | Specify the number of resource units that each task will consume. For example, a task that requires a small amount of processing power might consume one unit; a task that requires a high amount of resources might consume three units. The number of units you specify for each task is relative to the maximum number that you assign to the resource. |
Step 5 | Save the virtual resource record. |
Step 6 | When a task with a virtual resource requirement launches, Universal Controller checks the virtual resource record to see if enough units are available to run the task, based on what other tasks assigned to that virtual resource are currently running.
|
Step 7 | Tabs on the Virtual Resource record keep track of tasks that are currently "running" on this virtual resource and tasks that are waiting to "run" on this virtual resource. |
Creating a Virtual Resource
Step 1 | From the Automation Center navigation pane, select Other > Virtual Resources. The Virtual Resources list displays: |
|---|---|
Step 2 | Enter / select Details for a new Virtual Resource, using the field descriptions below as a guide.
To display more of the Details fields on the screen, you can either:
|
Step 3 | Click a button. The Virtual Resource record is added to the database, and all buttons and tabs in the Virtual Resource Details are enabled. |
Note
To open an existing record on the list, either:
- Click a record in the list to display its record Details below the list. (To clear record Details below the list, click the button that displays above and below the Details.)
- Clicking the Details icon next to a record name in the list, or right-click a record in the list and then click Open in the Action menu that displays, to display a pop-up version of the record Details.
- Right-click a record in the a list, or open a record and right-click in the record Details, and then click Open In Tab in the Action menu that displays, to display the record Details under a new tab on the record list page (see Record Details as Tabs).
Virtual Resource Details
The following Virtual Resource Details is for an existing Virtual Resource. See the field descriptions, below, for a description of all fields that display in the Virtual Resource Details.
Note
This sample Virtual Resource Details shows a Resource Limit of 1. Because each task has a minimum value of 1, this virtual resource would be limited to running only one task at a time.
For information on how to access additional details - such as Metadata and complete database Details - for Virtual Resources (or any type of record), see Records.
Virtual Resource Details Field Descriptions
The following table describes the fields, buttons, and tabs that display in the Virtual Resource Details.
Field Name | Description |
|---|---|
Details | This section contains detailed information about the Virtual Resource. |
Name |
|
Version | System-supplied; version number of the current record, which is incremented by the Controller every time a user updates a record. Click the Versions tab to view previous versions. For details, see Record Versioning. |
Description | Description of this record. Maximum length is 255 characters. |
Member of Business Services | User-defined; Allows you to select one or more Business Services that this record belongs to. (You also can Check All or Uncheck All Business Services for this record.) You can select up to 62 Business Services for any record type, and enter a maximum of 2048 characters for each Business Service. If the Business Service Visibility Restricted Universal Controller system property is set to true, depending on your assigned (or inherited) Permissions or Roles, Business Services available for selection may be restricted. |
Resource Type | Type of resource.
|
Resource Limit | Maximum number of units available for this resource. |
Resource Used | If Resource Type = Renewable; system-supplied. Number of units currently in use, as of the time you opened the record. |
Metadata | This section contains Metadata information about this record. |
UUID | Universally Unique Identifier of this record. |
Updated By | Name of the user that last updated this record. |
Updated | Date and time that this record was last updated. |
Created By | Name of the user that created this record. |
Created | Date and time that this record was created. |
Buttons | This section identifies the buttons displayed above and below the Virtual Resource Details that let you perform various actions. |
Save | Saves a new record in the Controller database. |
Save & New | Saves a new record in the Controller database and redisplays empty Details so that you can create another record. |
Save & View | Saves a new record in the Controller database and continues to display that record. |
New | Displays empty (except for default values) Details for creating a new record. |
Update |
Saves updates to the record. |
Delete |
Deletes the current record. |
Refresh | Refreshes any dynamic data displayed in the Details. |
Close | For pop-up view only; closes the pop-up view of this record. |
Tabs | This section identifies the tabs across the top of the Virtual Resource Details that provide access to additional information about the Virtual Resource. |
Tasks |
Lists tasks that are assigned to this virtual resource. |
Currently In Use By |
Lists the task instances that have acquired this virtual resource and the number of units acquired, at the time you opened this virtual resource record. |
Outstanding Requests |
Lists the task instances that are currently waiting to acquire this virtual resource, and the number of units required for each waiting task instance, at the time you opened this record. |
Versions |
|
Assigning Tasks to a Virtual Resource
Note
You can also assign a task to a virtual resource from a task Details.
Step 1 | Open the Virtual Resource record that you want to assign tasks to. |
|---|---|
Step 2 | Click the Tasks tab. A list of any tasks assigned to the Virtual Resource displays. |
Step 3 | Click the button. The Edit Members pop-up dialog displays:
|
Step 4 | To filter the Tasks listed in the Collection window, you can do either or both of the following:
|
Step 5 | To assign a task to the Virtual Resource, move the task from the Collection window to the Tasks List window:
To unassign a task to the Virtual Resource, move the task from the Tasks List windows to the Collection window:
|
Step 6 | The default Amount for each task assigned to a Virtual Resource is 1. To change the Amount, click the icon next to the Task name in the Tasks tab list or double-click anywhere in the task row. A Task Virtual Resource Details pop-up displays |
Step 7 | Click . |
Resetting a Renewable Virtual Resource
You can reset the Resource Used amount of a Renewable virtual resource to accurately reflect the actual number of resources currently in use.
Resetting a Renewable virtual resource requires the ops_admin role.
(For Boundary and Depletable virtual resources, the Resource Used amount is always reset to 0, as it does not apply to these types of virtual resources.)
Step 1 | Access the Action menu for the Virtual Resource that you want to reset. |
|---|---|
Step 2 | Click Reset Virtual Resource. |