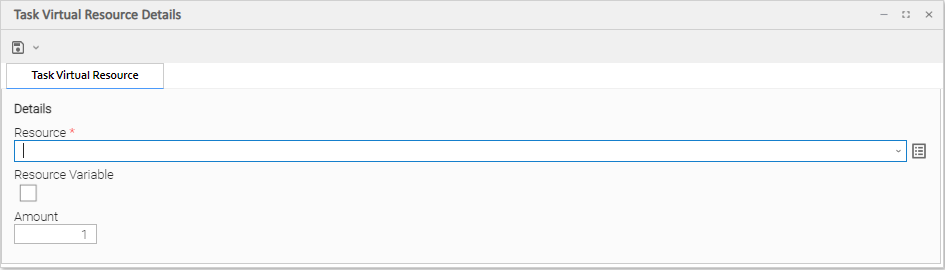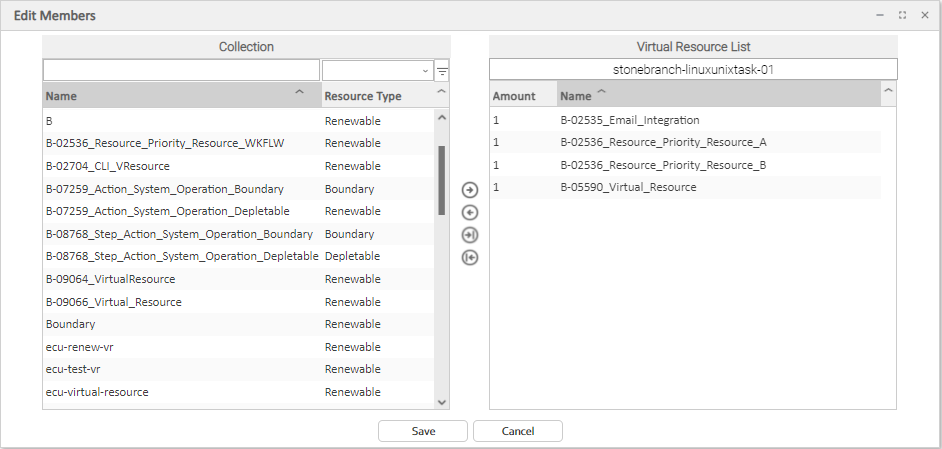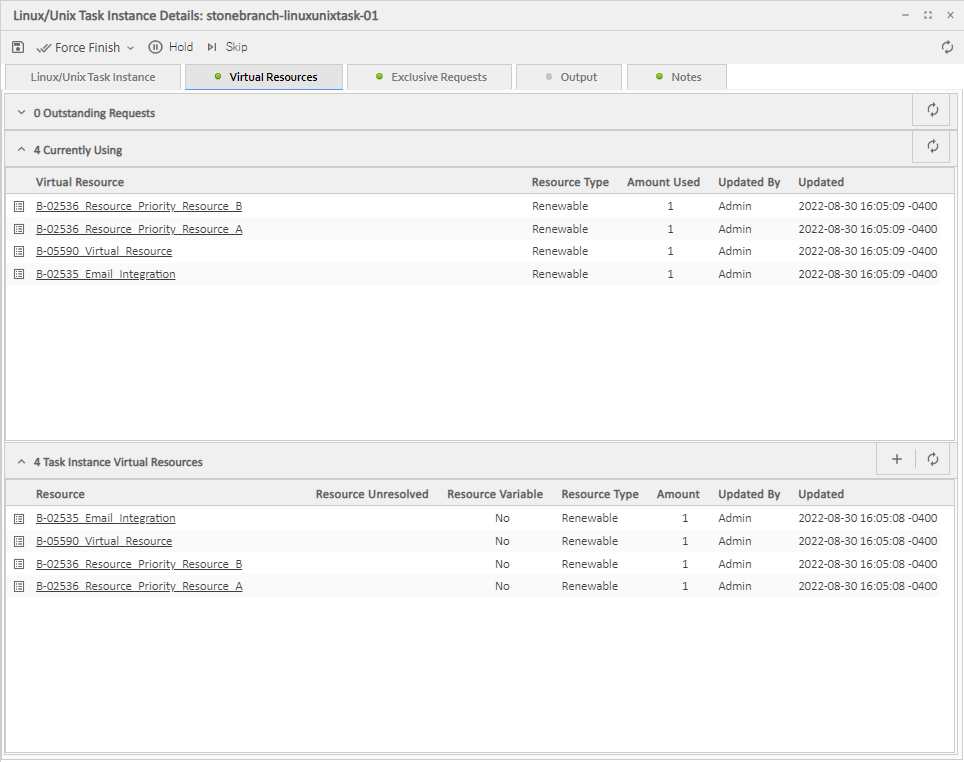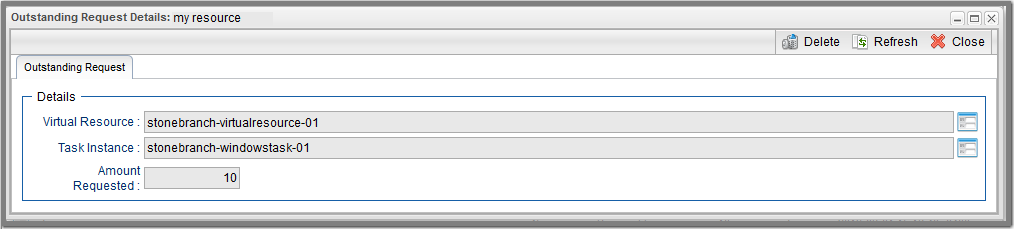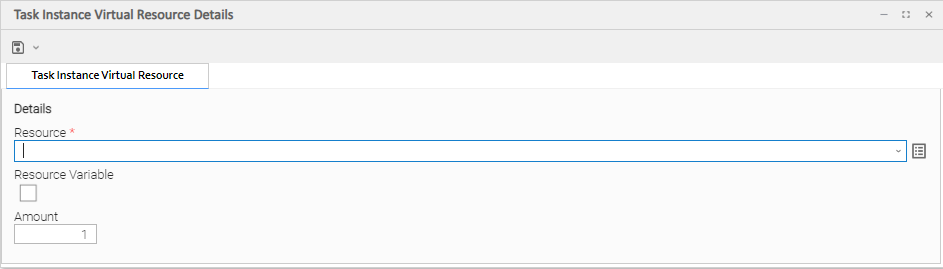Creating Task Virtual Resources
Overview
Universal Controller lets you create Task Virtual Resource records by assigning Virtual Resources to tasks via a Virtual Resources tab in the task Details.
(You also can assign Virtual Resources to tasks via the Tasks tab in a Virtual Resource Details.)
A Task Virtual Resource defines a Virtual Resource dependency for a task.
Creating a Task Virtual Resource
There are two methods for creating Task Virtual Resources:
- The New button above a Task Virtual Resources list lets you either create a Task Virtual Resource by selecting a specific Virtual Resource or by specifying the Virtual Resource as a variable..
- The Edit button button above a Task Virtual Resources list lets you create and/or delete Task Virtual Resources for a task by selecting and/or de-selecting specific Virtual Resources.
New Task Virtual Resource
Step 1 | Select a task from a Tasks list and, in the task Details for that task, click the Virtual Resources tab. The Task Virtual Resources list displays. |
|---|---|
Step 2 | Click the New button. The Task Virtual Resources Details dialog displays. |
Step 3 | Using the field descriptions, below, as a guide, complete the fields as needed. |
Step 4 | Click a Save button to save the record and return to the Task Virtual Resources list. |
Step 5 | If appropriate, repeat these steps for any additional Task Virtual Resources that you want to add. |
Edit Task Virtual Resources
Step 1 | Select a task from a Tasks list and, in the task Details for that task, click the Virtual Resources tab. The Task Virtual Resources list displays. |
|---|---|
Step 2 | Click the button to display the Edit Member dialog.
|
Step 3 | If you want to filter the tasks in the Collection window, click the filter icon (see Filtering for information about how to construct a filter.) |
Step 4 | Move virtual resources from the Collection window to the Virtual Resource List window:
To move virtual resources from the Virtual Resource List window to the Collection window:
|
Step 5 | Click Save. |
Task Virtual Resources Field Descriptions
The following table describes the fields and buttons in the Task Virtual Resources Details.
Field Name | Description |
|---|---|
Details | This section contains details for the task virtual resource. |
Resource | Allows you to select an existing Virtual Resource as a Task Virtual Resource for this task. |
Resource Variable | Indication of whether the Resource field is a reference field for selecting a specific Virtual Resource (unchecked) or a text field for specifying the Resource as a variable (checked). Use the format: ${variable name}. The variable must be a supported type as described in Variables and Functions. |
Amount | Number of resource units required from the Virtual Resource. |
Buttons | This section identifies the buttons displayed above and below the Step Action Details that let you perform various actions. |
Save | Saves the new System Operation Step Action Details record in the Controller database. |
Save & New | Saves a new record in the Controller database and redisplays empty Details so that you can create another new record. |
Save & View | Saves a new record in the Controller database and continues to display that record. |
Update |
Saves updates to the record. |
Delete |
Deletes the current record. |
Refresh | Refreshes any dynamic data displayed in the Details. |
Close | For pop-up view only; closes the pop-up view of this task. |
Task Instance Details Virtual Resources Tab
Step 1 | Open a task instance Detail. |
|---|---|
Step 2 | Click the Virtual Resources tab on the task instance Details to display the Virtual Resources lists for the task instance: |
Step 3 | Click the Details icon next to any resource on these list to view details about the resource. |
Outstanding Requests
Outstanding requests by this task instance for the Virtual Resource.
Field Name | Description |
|---|---|
Virtual Resource | Name of the Virtual Resource. |
Resource Type | Type of Virtual Resource:
|
Amount Requested | Number of Virtual Resource units requested for this task. |
Updated By | User that last updated this record. |
Updated | Date and time this record was last updated. |
Note
To see Outstanding Requests, the task instance must be in in a Resource Wait state. For example, if a Virtual Resource has 10 units and the task requires all 10 units, launching the task twice will cause the second Task Instance to go into Resource Wait with an Outstanding Request for 10 units of the Virtual Resource.
Currently Using
Virtual Resources that this task instance is currently using.
Field Name | Description |
|---|---|
Virtual Resource | Name of the Virtual Resource. |
Resource Type | Type of Virtual Resource:
|
Amount Requested | Number of Virtual Resource units requested. |
Updated By | User that last updated this record. |
Updated | Date and time this record was last updated. |
Task Instance Virtual Resources
Task Instance Virtual Resources defined for this task instance.
Note
You also can create a Task Instance Virtual Resource for a task instance.
Field Name | Description |
|---|---|
Resource | Name of the task instance virtual resource. |
Resource Unresolved | Name of a variable that will be resolved at run time to the name of the Virtual Resource. |
Resource Variable | Indication of whether the Resource field of this task instance virtual resource specifies a variable (Yes) or a Virtual Resource (No). |
Resource Type | Type of Virtual Resource:
|
Amount | Number of Virtual Resource units used. |
Updated By | User that last updated this record. |
Updated | Date and time this record was last updated. |
Note:
Virtual Resource variables will be resolved by the Task Instance at run-time when checking if resources are required. The resolved values will not be saved; the Task Instance Virtual Resource List will continue to show unresolved values.
If a Virtual Resource variable cannot be resolved, the Task Instance will transition to a Start Failure status.
If a resolved Virtual Resource does not exist, the Task Instance will transition to a Start Failure status.
If there are duplicate Virtual Resources with conflicting Amount values, the Task Instance will transition to a Start Failure status.
Creating a Task Instance Virtual Resource
To create a virtual resource for a task instance:
Step 1 | Display the Virtual Virtual Resources lists for a task instance. |
|---|---|
Step 2 | At the top of the Task Instance Virtual Resources list, click the button to display a Task Instance Virtual Resource Details dialog. |
Step 3 | Select / enter values for the task instance virtual resource (see Task Virtual Resources Field Descriptions). |
STep 4 | Click the Save button to assign the virtual resource to this task instance. |