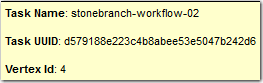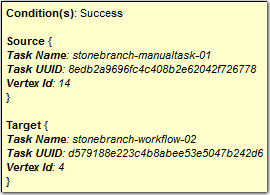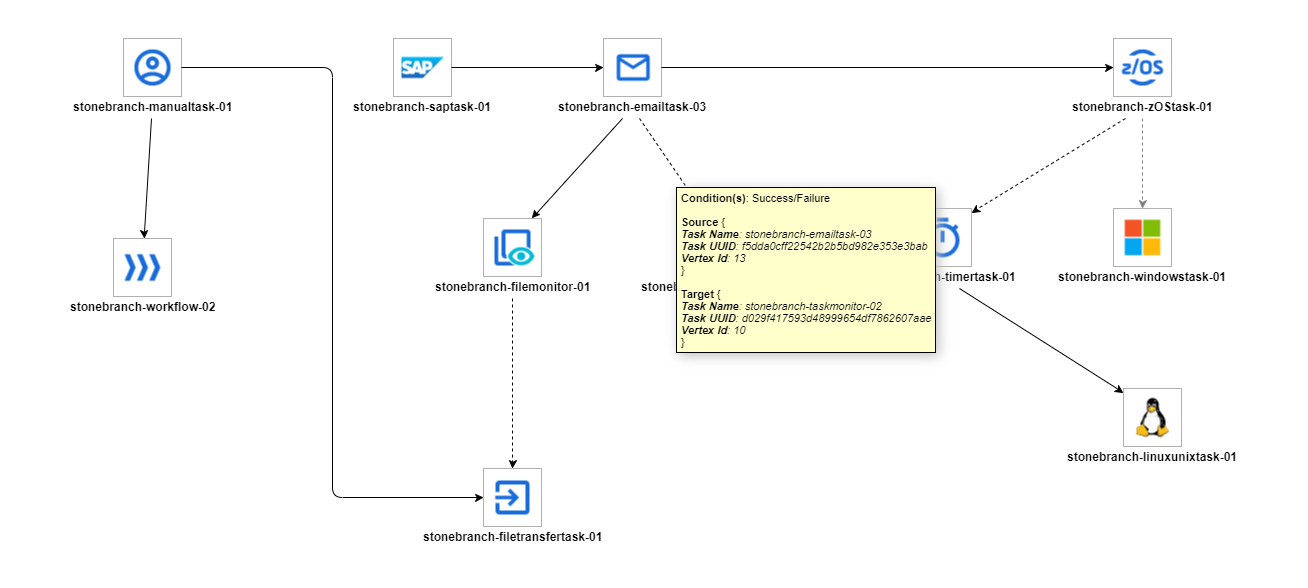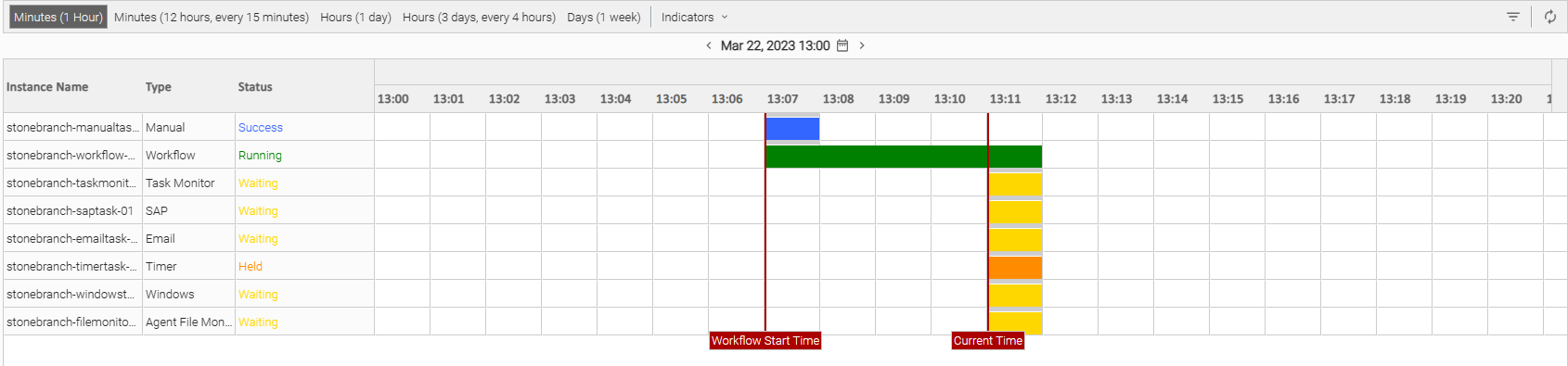...
| Note | ||
|---|---|---|
| ||
To open an existing record on the list, either:
|
| Anchor | ||||
|---|---|---|---|---|
|
Workflow Task Details
The following Workflow Task Details is for an existing Workflow task.
...
For information on how to access additional details - such as Metadata and complete database Details - for Workflows (or any type of record), see Records.
| Anchor | ||||
|---|---|---|---|---|
|
Workflow Task Details Field Descriptions
The following table describes the fields, buttons, and tabs that display in Workflow Task Details.
Field Name | Description | ||||||||||||||
|---|---|---|---|---|---|---|---|---|---|---|---|---|---|---|---|
General | This section contains general information about the Workflow task. | ||||||||||||||
Name |
| ||||||||||||||
Version |
| ||||||||||||||
Description |
| ||||||||||||||
Member of Business Services |
| ||||||||||||||
Resolve Name Immediately |
| ||||||||||||||
Time Zone Preference |
| ||||||||||||||
Hold on Start |
| ||||||||||||||
Hold Reason |
| ||||||||||||||
Virtual Resource Priority |
| ||||||||||||||
| Mutually Exclusive With Self |
| ||||||||||||||
|
| ||||||||||||||
Workflow Details | This section contains assorted detailed information about the Workflow task. | ||||||||||||||
|
| ||||||||||||||
Auto Layout | If Show/Hide Skipped Tasks = Hide Skipped; specification for the layout of the Workflow Monitor.
| ||||||||||||||
| Default calendar used by the Workflow. If the Workflow is launched by a trigger, the trigger calendar overrides this default calendar. | ||||||||||||||
| If enabled, uses the selected Default Calendar for this Workflow instead of the calendar used in the trigger or parent Workflow. | ||||||||||||||
Wait / Delay Options | This section contains specifications for waiting to start and/or delaying on start the task. | ||||||||||||||
|
| ||||||||||||||
|
| ||||||||||||||
|
| ||||||||||||||
|
| ||||||||||||||
|
| ||||||||||||||
|
| ||||||||||||||
|
| ||||||||||||||
|
| ||||||||||||||
|
| ||||||||||||||
Time Options | This section contains time-related specifications for the task. | ||||||||||||||
|
| ||||||||||||||
|
| ||||||||||||||
|
| ||||||||||||||
|
| ||||||||||||||
|
| ||||||||||||||
|
| ||||||||||||||
|
| ||||||||||||||
|
| ||||||||||||||
|
| ||||||||||||||
|
| ||||||||||||||
|
| ||||||||||||||
|
| ||||||||||||||
|
| ||||||||||||||
|
| ||||||||||||||
|
| ||||||||||||||
|
| ||||||||||||||
|
| ||||||||||||||
|
| ||||||||||||||
|
| ||||||||||||||
|
| ||||||||||||||
|
| ||||||||||||||
|
| ||||||||||||||
|
| ||||||||||||||
|
| ||||||||||||||
|
| ||||||||||||||
|
| ||||||||||||||
|
| ||||||||||||||
Critical Path Options | This section contains Critical Path-related specifications for the task. | ||||||||||||||
|
| ||||||||||||||
|
| ||||||||||||||
|
| ||||||||||||||
|
| ||||||||||||||
Workflow Execution Options | This section contains Execution Restriction specifications for the task if it is within a Workflow. | ||||||||||||||
|
| ||||||||||||||
|
| ||||||||||||||
|
| ||||||||||||||
|
| ||||||||||||||
|
| ||||||||||||||
|
| ||||||||||||||
|
| ||||||||||||||
Statistics | This section contains time-related statistics for task instances of the task. | ||||||||||||||
| First Execution |
| ||||||||||||||
Last Execution |
| ||||||||||||||
Last Instance Duration |
| ||||||||||||||
Lowest Instance Time |
| ||||||||||||||
Average Instance Time |
| ||||||||||||||
Highest Instance Time |
| ||||||||||||||
Number of Instances |
| ||||||||||||||
Metadata | This section contains Metadata information about this record. | ||||||||||||||
UUID | Universally Unique Identifier of this record. | ||||||||||||||
Updated By | Name of the user that last updated this record. | ||||||||||||||
Updated | Date and time that this record was last updated. | ||||||||||||||
Created By | Name of the user that created this record. | ||||||||||||||
Created | Date and time that this record was created. | ||||||||||||||
Buttons | This section identifies the buttons displayed above and below the Workflow Task Details that let you perform various actions. | ||||||||||||||
Save | Saves a new task record in the Controller database. | ||||||||||||||
Save & New | Saves a new record in the Controller database and redisplays empty Details so that you can create another new record. | ||||||||||||||
Save & View | Saves a new record in the Controller database and continues to display that record. | ||||||||||||||
New | Displays empty (except for default values) Details for creating a new task. | ||||||||||||||
Update |
| ||||||||||||||
View Parents |
| ||||||||||||||
Launch Task |
| ||||||||||||||
Edit Workflow | Displays the Workflow Editor for this task. | ||||||||||||||
Copy | Creates a copy of this task, which you are prompted to rename. | ||||||||||||||
Delete |
| ||||||||||||||
Refresh | Refreshes any dynamic data displayed in the Details. | ||||||||||||||
Close | For pop-up view only; closes the pop-up view of this task. | ||||||||||||||
Tabs | This section identifies the tabs across the top of the Workflow Task Details that provide access to additional information about the task. | ||||||||||||||
Workflow Task | Displays details about this Workflow task. | ||||||||||||||
Task Run Criteria |
| ||||||||||||||
Step Conditions |
| ||||||||||||||
Variables |
| ||||||||||||||
Actions |
| ||||||||||||||
Virtual Resources |
| ||||||||||||||
Mutually Exclusive |
| ||||||||||||||
| Critical Endpoints | Lists all critical endpoints defined for this task. | ||||||||||||||
Step Actions | Lists all step actions created for this task. | ||||||||||||||
| Lists all instances of this Workflow. | ||||||||||||||
Triggers |
| ||||||||||||||
Notes |
| ||||||||||||||
|
|
| Anchor | ||||
|---|---|---|---|---|
|
Viewing a Workflow Task Instance
When a Workflow task is launched, the Controller creates a task instance record of that Workflow (and task instance records of all tasks in that Workflow).
...
The following Workflow Task Instance Details contains information on the execution of the Workflow shown in the Workflow Task Details.
| Anchor | ||||
|---|---|---|---|---|
|
Workflow Task Instance Details Field Descriptions
The following table describes the fields, buttons, and tabs that display in Workflow Task Instance Details.
Field Name | Description | ||||||||||||||
|---|---|---|---|---|---|---|---|---|---|---|---|---|---|---|---|
General | This section contains general information about the task instance. | ||||||||||||||
| Name of this task instance. | ||||||||||||||
Instance Number |
| ||||||||||||||
Description |
| ||||||||||||||
Member of Business Services |
| ||||||||||||||
Task |
| ||||||||||||||
| Source Version |
| ||||||||||||||
Launch Source |
| ||||||||||||||
Source Instance |
| ||||||||||||||
Invoked by |
| ||||||||||||||
|
| ||||||||||||||
Calendar |
| ||||||||||||||
Time Zone Preference |
| ||||||||||||||
Virtual Resource Priority |
| ||||||||||||||
| Mutually Exclusive With Self |
| ||||||||||||||
| Simulate |
| ||||||||||||||
Status | This section contains information about the current status of the task instance. | ||||||||||||||
Status |
| ||||||||||||||
Exit Code |
| ||||||||||||||
Status Description |
| ||||||||||||||
Operational Memo |
| ||||||||||||||
Evaluation Time |
| ||||||||||||||
Critical |
| ||||||||||||||
Wait Until Time |
| ||||||||||||||
Queued Time |
| ||||||||||||||
|
| ||||||||||||||
|
| ||||||||||||||
|
| ||||||||||||||
End Time |
| ||||||||||||||
Duration |
| ||||||||||||||
Progress | Number of tasks in the Workflow that are in Success, Skipped, or Finished status / Total number of tasks in the Workflow. | ||||||||||||||
Workflow Details | This section contains assorted detailed information about the task instance. | ||||||||||||||
Show/Hide Skipped Tasks |
| ||||||||||||||
Wait / Delay Options | This section contains specifications for waiting to start and/or delaying on start the task. | ||||||||||||||
|
| ||||||||||||||
|
| ||||||||||||||
|
| ||||||||||||||
|
| ||||||||||||||
|
| ||||||||||||||
|
| ||||||||||||||
|
| ||||||||||||||
|
| ||||||||||||||
Time Options | This section contains information on time-related specifications for the task instance. | ||||||||||||||
|
| ||||||||||||||
|
| ||||||||||||||
|
| ||||||||||||||
|
| ||||||||||||||
|
| ||||||||||||||
|
| ||||||||||||||
|
| ||||||||||||||
|
| ||||||||||||||
|
| ||||||||||||||
|
| ||||||||||||||
|
| ||||||||||||||
|
| ||||||||||||||
|
| ||||||||||||||
|
| ||||||||||||||
|
| ||||||||||||||
|
| ||||||||||||||
|
| ||||||||||||||
|
| ||||||||||||||
|
| ||||||||||||||
|
| ||||||||||||||
|
| ||||||||||||||
|
| ||||||||||||||
|
| ||||||||||||||
|
| ||||||||||||||
|
| ||||||||||||||
|
| ||||||||||||||
|
| ||||||||||||||
|
| ||||||||||||||
|
| ||||||||||||||
Critical Path Options | This section contains Critical Path-related specifications for the task. | ||||||||||||||
|
| ||||||||||||||
|
| ||||||||||||||
|
| ||||||||||||||
|
| ||||||||||||||
Workflow Execution Options | This section contains Execution Restriction specifications for the task if it is within a Workflow. | ||||||||||||||
|
| ||||||||||||||
|
| ||||||||||||||
|
| ||||||||||||||
|
| ||||||||||||||
|
| ||||||||||||||
|
| ||||||||||||||
|
| ||||||||||||||
Statistics | This section contains time-related statistics for the task instance. | ||||||||||||||
|
| ||||||||||||||
Lowest Estimated End Time |
| ||||||||||||||
Average Estimated End Time |
| ||||||||||||||
Highest Estimated End Time |
| ||||||||||||||
| Projected Start Time |
| ||||||||||||||
Projected End Time | System-supplied; projected end time of the task instance, calculated by the Controller based on the projected end time of its predecessor (or the maximum projected end time of all its predecessors, if more than one path exists to that task instance) plus its estimated critical path duration. | ||||||||||||||
Metadata | This section contains Metadata information about this record. | ||||||||||||||
UUID | Universally Unique Identifier of this record. | ||||||||||||||
Updated By | Name of the user that last updated this record. | ||||||||||||||
Updated | Date and time that this record was last updated. | ||||||||||||||
Created By | Name of the user that created this record. | ||||||||||||||
Created | Date and time that this record was created. | ||||||||||||||
Status History | History of all statuses that the task instance has gone through. | ||||||||||||||
Buttons | This section identifies the buttons displayed above and below the Workflow Task Instance Details that let you perform various actions. | ||||||||||||||
Update |
| ||||||||||||||
Force Finish |
| ||||||||||||||
Hold |
| ||||||||||||||
Skip |
| ||||||||||||||
Release Recursive |
| ||||||||||||||
View Parent |
| ||||||||||||||
View Workflow |
| ||||||||||||||
Delete |
| ||||||||||||||
Refresh | Refreshes any dynamic data displayed in the Details. | ||||||||||||||
Close | For pop-up view only; closes the pop-up view of this task instance. | ||||||||||||||
Tabs | This section identifies the tabs across the top of the Workflow Task Instance Details that provide access to additional information about the task instance. | ||||||||||||||
Workflow Task Instance | Displays details about this Workflow task instance. | ||||||||||||||
| Actions |
| ||||||||||||||
Virtual Resources |
| ||||||||||||||
Exclusive Requests |
| ||||||||||||||
Step Conditions |
| ||||||||||||||
Notes |
|
| Anchor | ||||
|---|---|---|---|---|
|
| Anchor | ||||
|---|---|---|---|---|
|
Designing a Workflow
The Workflow Editor lets you select tasks for a Workflow, position them within the Workflow, and specify dependency relationships between the tasks.
...
Step 1 | From the Workflow Tasks list, open the Workflow task for which you want to design, modify, or view the Workflow. |
|---|---|
Step 2 | Click the Edit Workflow button to display the Workflow Editor for the Workflow. |
Step 3 | Click the Workflow Tasks tab at the top of the Workflow Editor (next to the Workflow Editor tab) to redisplay the Workflow Tasks list. |
Step 4 | Open another Workflow task for which you want to design, modify, or view the Workflow. |
Step 5 | Click the Edit Workflow button to display the Workflow Editor for this second Workflow under a second tab. |
Step 6 | Open and display as many Workflows as desired, clicking the appropriate tab to create, modify, and view each one. |
| Anchor | ||||
|---|---|---|---|---|
|
Workflow Editor Modes
The actions you can perform within the Workflow Editor depend on the Workflow Editor mode.
...
You also can perform all task actions and connector actions in any mode.
| Anchor | ||||
|---|---|---|---|---|
|
Workflow Editor Tools
The following table describes the tools used to define Workflows, including the tools associated with the three Workflow Editor modes. The tools are listed by icon, as they appear - left to right - in the Workflow Editor toolbar.
Icon | Tool | Description | |||||||||||
|---|---|---|---|---|---|---|---|---|---|---|---|---|---|
| Go to Parent | If this Workflow is embedded in another Workflow, navigates to the parent. If this Workflow has more than one parent, clicking this icon displays a list of all parent Workflows; in this case, to navigate to a parent Workflow, double-click the Workflow's icon. To return to your original Workflow, click its name. (The current Workflow name displays in the lower right corner of the editor.)
| |||||||||||
| Open Workflow | Displays an Open Workflow pop-up dialog from which you can select a Workflow to replace the Workflow currently displayed in the Workflow Editor. (Make sure to save the current Workflow before replacing it.)
| |||||||||||
| Save | Saves the current Workflow. | |||||||||||
| Prints the current Workflow. | ||||||||||||
| Add Task | Displays the Task Find dialog, which allows you to search for and select tasks for the Workflow from a searchable list of defined tasks. (The Workflow Search Result Limit Universal Controller system property defines how many tasks display on the list.)
| |||||||||||
| Select | Places the Workflow Editor in Select mode. | |||||||||||
| Pan | Places the Workflow Editor in Pan mode. | |||||||||||
| Connect (bent) | Places the Workflow Editor in Connect mode.
| |||||||||||
| Undo | Click to undo the most recent change. | |||||||||||
| Redo | Click to redo the most recent change that you undid by clicking Undo. | |||||||||||
| Cut | Deletes the selected element(s): tasks, connectors, or both. Use Ctrl+Click to select and cut multiple elements. You can paste cut tasks into the same Workflow Editor or into the Workflow Editor of any other Workflow. If you cut a connector, and include its source and target tasks in the cut, you can paste the cut connector (and the tasks) into the same Workflow Editor or into the Workflow Editor of any other Workflow.
| |||||||||||
| Copy | Copies the selected element(s): tasks, connectors, or both. Use Ctrl+Click to select and copy multiple elements. You can paste copied tasks into the same Workflow Editor or into the Workflow Editor of any other Workflow. If you copy a connector, and include its source and target tasks in the copy, you can paste the copied connector (and the tasks) into the same Workflow Editor or into the Workflow Editor of any other Workflow. | |||||||||||
| Paste | Pastes the copied or cut element(s) into the currently open Workflow Editor or into the Workflow Editor of any other Workflow. If you want to paste a cut or copied connector, you must include the source and target tasks of the connector in the cut or copy. | |||||||||||
| Delete | Permanently deletes the selected elements. Delete does not keep a copy of the deleted elements in memory. | |||||||||||
| Fit | Fits the Workflow into the display. If necessary, this shrinks the icons and size of the Workflow in order to make it fit. You can undo a Fit by clicking the Actual Size icon. | |||||||||||
| Zoom In | Zooms in (enlarges) the Workflow. To return the Workflow to its default size, click the Actual Size icon. | |||||||||||
| Zoom Out | Zooms out (diminishes) the Workflow. To return the Workflow to its default size, click the Actual Size icon. | |||||||||||
| Actual Size | Returns the Workflow to its default size after a Fit or Zoom. | |||||||||||
| Zoom | Opens a window that allows you to specify a zoom ratio. For example, to double the size of the Workflow, enter 200 and click OK. To return the Workflow to its default size, click the Actual Size icon. | |||||||||||
| Horizontal Layout | Reformats the Workflow into a horizontal layout. | |||||||||||
| Vertical Layout | Reformats the Workflow into a vertical layout. | |||||||||||
| Toggle Vertex Style | For running Workflows, switches the icon display between status-related icons and task-related icons (see Monitoring Workflows). This icon only appears on the icon bar when you are monitoring a running Workflow. | |||||||||||
| Outline | For large Workflows, the outline provides a way of positioning a specific area of the Workflow in the display, without using the Pan mode.
| |||||||||||
| Help | Displays help documentation for Workflows. | |||||||||||
| Console | While a Workflow is running, you can click the Console icon to display processing messages. |
| Anchor | ||||
|---|---|---|---|---|
|
Searching For and Adding Tasks
Step 1 | Click the Add Task icon. The Task Find dialog displays. |
|---|---|
Step 2 | Several methods are available for finding tasks:
The Task Find dialog lists the task(s) that match your search criteria. |
Step 3 | To add a task to the Workflow Editor canvas, click the icon to the left of the task and drag it onto the canvas. |
Step 4 | Repeat these steps until you have added all the tasks you need. |
Step 5 | Position the tasks on the canvas as desired. The connections that you will make between the tasks determine the order in which the tasks run, so position the tasks accordingly. For example: |
Step 6 | To close the Task Find window, click the X in the upper right corner. Or, to keep the window open but minimized, click the minimize icon. |
| Anchor | ||||
|---|---|---|---|---|
|
Task Details
You can display the following detailed information for any task by hovering your mouse over the task.
| Anchor | ||||
|---|---|---|---|---|
|
Task Actions
For each task in a Workflow, the Controller provides a menu of actions that you can take on that task. You can perform task actions in any Workflow Editor mode.
...
Action | Description |
|---|---|
View/Edit | Allows you to view and edit the Task Details for this task. |
View/Edit In Tab | Allows you to view and edit the Task Details for this task in a new tab. |
Cut | Cuts the task from its location in the Workflow. You can paste a cut task back into the same Workflow Editor or into the Workflow Editor of any other Workflow. |
Copy | Creates a copy of the task for inclusion in the same Workflow Editor or for inclusion in the Workflow Editor of any other Workflow. |
Paste | Pastes a copy of the task into the Workflow or into the Workflow Editor of any other Workflow. |
Delete | Deletes the task from the Workflow. You cannot paste a deleted task back into the Workflow. |
View/Edit Run Criteria | Allows you to view and edit any run criteria that has been created for this task. |
| View/Edit Critical Endpoint | Allows you to view and edit any critical endpoint that has been created for this workflow. |
View/Edit z/OS Step Actions | z/OS Tasks only; Allows you to view and edit any z/OS step actions that have been created for this task. |
View Predecessors/Successors | Allows you to view all predecessors and successors of this task in the Workflow. |
Details > Show Details | Allows you to display complete database details for this task. |
Properties | Displays a menu of properties for the task. |
| Anchor | ||||
|---|---|---|---|---|
|
Task Properties
One of the task actions available for any task in a Workflow is to display a list of properties for that task.
...
Action | Description |
|---|---|
| New Task... | Allows you to create and insert a new task into a Workflow and connect it to other tasks in the Workflow. |
View/Edit | Allows you to view and edit the Task Details for this workflow task. |
View/Edit In Tab | Allows you to view and edit the Task Details for this workflow task in a new tab. |
View Children | Allows you to view a list of child tasks of this workflow task. |
Paste | Allows you to paste cut or copied elements from this workflow or any other workflow into the Workflow Editor. |
Launch Workflow | Allows you to launch this workflow task |
Find In Workflow... | Allows you to find a task in this workflow task. |
Pan To Top | Allows you to restore the displayed Workflow Editor for this workflow task to its default, top-left position. |
Details > Show Details | Allows you to display complete database details for this workflow task. |
| Anchor | ||||
|---|---|---|---|---|
|
Create and Insert Task
One of the task actions available for a Workflow displayed in the Workflow Editor is New Task..., which lets you create and insert a new task into the the Workflow Editor.
Step 1 | Select New Task... in the Task Actions for Workflow menu to display a list of task types. |
|---|---|
| Step 2 | Select a task type and, in the task Details for that task type, create a new task. |
| Step 3 | Click the Save button to insert the new task into the Workflow Editor where the Action menu is created (the right-click location). |
| Step 4 | Locate and connect the new task to other tasks in in the Workflow and click the Save icon. |
| Anchor | ||||
|---|---|---|---|---|
|
Specifying Critical Endpoints for Critical Paths
You can add special instructions that can identify specific tasks within a workflow or sub-workflow as Critical Endpoints used when computing the critical path(s) of a workflow.
...
Step 1 | Click one of the Connect icons to place the Workflow Editor in Connect mode. |
|---|---|
Step 2 | Click the predecessor task; that is, the task whose status will trigger the next task.
|
Step 3 | Drag your mouse to the successor task; that is, the task that will be triggered. As you drag your mouse, a red line display. Drag your mouse all the way to the center of the successor task; the red line becomes a dotted, green line - the connector between the tasks - and the successor task is highlighted. |
Step 4 | Release the mouse button. The connector becomes a highlighted, solid green line (identifying it as a default Success condition).. Optionally, you can reposition the connection by dragging it to a new location. Arrows on the connectors indicate the direction of the Workflow. |
Step 5 | Repeat this process for other connectors to be added. |
| Anchor | ||||
|---|---|---|---|---|
|
Connector Details
You can display detailed information for any connector by hovering your mouse over it.
For example:
| Anchor | ||||
|---|---|---|---|---|
|
Connector Actions
For each connector in a Workflow, the Controller provides a menu of actions that you can take on that connector. You can perform connector actions in any Workflow Editor mode.
...
Action | Description |
|---|---|
Conditions | Allows you to select a dependency condition for the connection. |
Go To Source | Highlights the predecessor task for the connector and moves it to the center of the Workflow Editor display. |
Go To Target | Highlights the successor task for the connector and moves it to the center of the Workflow Editor display. |
Cut | Cuts the connector from its location in the Workflow. If you include the source and target tasks of a connector in the cut, you can paste the cut connector (and the tasks) into the same Workflow Editor or into the Workflow Editor of any other Workflow. |
Copy | Creates a copy of the connector for inclusion in the Workflow if you include the source and target tasks of the connector in the copy. You can paste the copied connector (and the tasks) into the same Workflow Editor or into the Workflow Editor of any other Workflow. |
Paste | Pastes a copy of the connector (if you also copied the source and target tasks of the connector) into the Workflow. |
Delete | Deletes the connector from the Workflow. You cannot paste a deleted connector back into the Workflow. |
Properties | Displays a menu of properties for the connector. |
| Anchor | ||||
|---|---|---|---|---|
|
Connector Properties
One of the connector actions available for any connector in a Workflow is to display a list of properties for that connector.
...
The information in the connector properties is view-only.
| Anchor | ||||
|---|---|---|---|---|
|
Specifying Conditions on Connections
When you create a connection between the tasks in a Workflow, you can specify a dependency condition between the predecessor and successor task. The successor task will run if the condition that you specify matches the condition of the predecessor task.
...
Connector Graphics for All Condition Types, below, illustrates a Workflow containing connectors for all condition types.
| Anchor | ||||
|---|---|---|---|---|
|
Conditions per Task Type
The following table identifies the dependency conditions that are supported for each type of task:
Task Type | Success | Failure | Success/Failure | Step Condition(s) | Variable | Exit Code(s) |
|---|---|---|---|---|---|---|
|
| |||||
|
|
|
| |||
|
|
|
| |||
|
|
|
|
| ||
|
|
|
| |||
|
|
|
| |||
|
|
|
| |||
|
|
|
| |||
|
| |||||
|
| |||||
|
|
|
| |||
|
|
|
| |||
|
|
|
| |||
|
|
|
| |||
| Recurring | ||||||
|
|
|
| |||
|
|
|
| |||
|
|
|
| |||
|
|
|
| |||
|
|
|
| |||
|
|
|
| |||
|
|
|
| |||
|
|
|
|
| Anchor | ||||
|---|---|---|---|---|
|
Specifying a Condition
To specify a dependency condition for a connection between a predecessor and successor task:
Step 1 | Hover your mouse over the connection to view the currently selected condition. If you want to change the condition, right-click the connection to display a Connector Actions menu. |
|---|---|
Step 2 | Select Conditions. The Conditions dialog displays. |
Step 3 | Specify a condition (as supported for each task type). |
Step 4 | If you selected Step Condition(s) for a connection to a predecessor z/OS task, click the View/Edit... button to display a Step Conditions dialog that lets you define the step conditions. |
Step 5 | Click OK on the Conditions dialog. |
Step 6 | To see the condition that is specified for a connection, hover your cursor over the connector (see Connector Graphics for All Condition Types, below). |
| Anchor | ||||
|---|---|---|---|---|
|
Step Conditions
A Step Condition - for a z/OS task only - is an intermediate condition that is evaluated immediately after each z/OS step end. In other words, it does not specify a condition to be met when the z/OS task completes.
...
On z/OS task instance completion - specifically, Failed, Success or Finished - Step Conditions are not relevant and are not evaluated. If one or more non-Step Condition dependencies were satisfied, all remaining unsatisfied dependencies, including Step Condition dependencies, become unreachable and their associated paths are skipped.
| Anchor | ||||
|---|---|---|---|---|
|
Step Condition(s) Field Descriptions
The following table describes the fields on the Step Condition(s) dialog.
...
Field Name | Description |
|---|---|
First Value | Variable and Function supported. |
Operator | Available options:
|
Second Value | Variable and Function supported. |
| Anchor | ||||
|---|---|---|---|---|
|
Connector Graphics for All Condition Types
The following illustration shows the connector formats for all condition types and the details that displays for each condition type (in this case, Success/Failure) when you hover your cursor over the connector.
| Anchor | ||||
|---|---|---|---|---|
|
Creating Conditional Paths
The Controller allows you to specify a separate processing path for each possible condition between a predecessor task and a successor task. The Controller selects the appropriate conditional path when the predecessor task goes to a finished status (Success or Failure). As a result, at least one successor dependency is satisfied and at least one successor dependency is not satisfied.
...
The status of the tasks in the conditional paths leading to the immediate predecessor tasks do not affect whether or not the successor tasks will run. All tasks leading to an immediate predecessor tasks do not have to have run in order for the successor task to run.
| Anchor | ||||
|---|---|---|---|---|
|
Moving Workflow Elements
After you have positioned tasks and connectors on the Workflow Editor canvas, you can move these elements as needed.
...
| Note | ||
|---|---|---|
| ||
You also can use Ctrl+click to select a group of elements or a selection of individual elements and drag them to a new location. |
| Anchor | ||||
|---|---|---|---|---|
|
Deleting Workflow Elements
Step 1 | Click an element, drag your cursor across the Workflow Editor canvas to select a group of elements, or use Ctrl+click to select one element, a group of elements, or a selection of individual elements. |
|---|---|
Step 2 | Click the Delete icon. The selected element or group of elements is deleted. |
| Anchor | ||||
|---|---|---|---|---|
|
Copying Workflow Elements
Step 1 | Click an element, drag your cursor across the Workflow Editor canvas to select a group of elements, or use Ctrl+click to select one element, a group of elements, or a selection of individual elements. | |||||
|---|---|---|---|---|---|---|
Step 2 | Click the Copy icon to create a copy of the selected elements. | |||||
Step 3 | Click the Paste icon to paste the copied element(s) into the Workflow next to the original element(s). | |||||
Step 4 | Click the copied element (or any element in a copied group) and drag it to a new location.
|
...
- Click the Fit icon to fit the entire Workflow onto the display.
- Click the Zoom In icon to increase the size of the Workflow (to view details).
- Click the Zoom Out icon to decrease the size of the Workflow (to view the entire Workflow)
- Click the Actual Size icon to return the Workflow to its actual (original) size.
- Click the Zoom icon to enter a zoom percentage.
| Anchor | ||||
|---|---|---|---|---|
|
Panning Around in Large Workflows
For large Workflows that cannot be viewed entirely on your screen, you can pan around from area to area.
...
| Note | ||
|---|---|---|
| ||
You also can move to different areas of a Workflow by using the Find in Workflow... tool. |
| Anchor | ||||
|---|---|---|---|---|
|
Workflow Coordinates
If you use Pan mode (or Find in Workflow...) to view different areas of a Workflow, the Controller preserves the coordinates of the last area that you viewed. If you leave the Workflow and return to it in the same browser session, the last viewed area of the Workflow displays.
...
You can switch between Workflows without using the navigation pane (see Designing, Modifying, or Viewing Multiple Workflows.
| Anchor | ||||
|---|---|---|---|---|
|
Adding Skip/Run Criteria for Specific Tasks
You can add special instructions that specify conditions under which a specific task (or sub-Workflow) within the Workflow should be run or skipped. The Controller evaluates these instructions when determining whether to run each task within a Workflow.
...
| Note | ||
|---|---|---|
| ||
If skip criteria and run criteria both are met (true) on a given day, the skip criteria will take precedence. |
| Anchor | ||||
|---|---|---|---|---|
|
Creating Skip/Run Criteria
Step 1 | Display the Details of the Workflow for which you want to specify skip/run criteria. |
|---|---|
Step 2 | Click the Task Run Criteria tab. The Task Run Criteria list displays a list of any existing skip/run criteria for that task. |
Step 3 | Click New. Task Run Criteria Details displays: |
Step 4 | Using the field descriptions, below, as a guide, complete the fields as needed. For example, to tell the Controller not to run a specific task on business days or holidays, select Skip Criteria in the Type field, select the task and enable Business Day and Holiday. |
Step 5 | Click the Save button to save the record. |
| Anchor | ||||
|---|---|---|---|---|
|
Skip/Run Criteria Field Descriptions
The following table provides descriptions for each field in the Task Run Criteria Details.
Field Name | Description | |||||||||||
|---|---|---|---|---|---|---|---|---|---|---|---|---|
Type | User-defined; indicates whether this is providing instructions on when to run or not run the task.
| |||||||||||
Description |
| |||||||||||
Task | User-defined; task for which you are specifying run or skip criteria. Select a task from the drop-down list of all tasks in this Workflow. | |||||||||||
Vertex ID | Vertex ID of the task selected in the Task field. Each task within a Workflow has a unique Vertex ID, which distinguishes it from other tasks of the same name, if any. | |||||||||||
Business Day | If enabled, the task runs or skips on all business days. | |||||||||||
| If enabled, the task runs or skips on holidays. | |||||||||||
| If Holiday is enabled; Specification for adjusting a Holiday by a less or plus number of days or business days. Options:
Default is – None -- | |||||||||||
| If Adjustment is Less or Plus; Number of days or business days to adjust a Holiday. Default is 1. | |||||||||||
| If Adjustment is Less or Plus; Type of day by which to adjust a Holiday. Options:
Default is Day. | |||||||||||
Specific Day(s) – Sunday through Saturday | If enabled, the task runs or skips on the day(s) you select in the right-hand column. | |||||||||||
| If enabled, the task runs or skips on the day you select in the Custom Day Choice field.
| |||||||||||
| If Custom Day is enabled, select the custom day for which you are specifying run or skip criteria. Enter the name of an existing Custom Day, select a Custom Day from the drop-down list of all existing Custom Days, or click the Details icon to create a new Custom Day.
| |||||||||||
| If enabled, the task runs or skips on the day(s) indicated in the Adjective, Noun, and Qualifier fields. | |||||||||||
| If Complex is enabled, you can use this field to specify which in a series of days you want to select. Used in conjunction with the Noun, Qualifier, and Nth Amount (if Adjective = Nth) fields. For example, to specify "the 15th business day of the month," select Adjective: Nth, Noun: Business Day, Qualifier: Month, Nth Amount: 15.
| |||||||||||
| If Complex is enabled, you can use this field to specify the type of day(s) you want to select. Used in conjunction with the Adjective, Qualifier, and Nth Amount (if Adjective = Nth) fields. For example, to specify "the 1st business day of the month," select Adjective: 1st, Noun: Business Day, Qualifier: Month.
| |||||||||||
| If Complex is enabled, you can use this field to specify the period(s) for your selection formula. Used in conjunction with the Adjective, Noun, and Nth Amount (if Adjective = Nth) fields. For example, to specify "the 1st business day of the month," select Adjective: 1st, Noun: Business Day, Qualifier: Month.
| |||||||||||
| If Adjective = Nth; Sequential occurrence of the day selected in Noun within the selected Qualifier. | |||||||||||
| If Complex is enabled; Specification for adjusting a complex day by a less or plus number of days or business days. Options:
Default is – None -- | |||||||||||
| If Adjustment is Less or Plus; Number of days or business days to adjusting a complex day. Default is 1. | |||||||||||
| If Adjustment is Less or Plus; Type of day by which to adjust a complex day. Options:
Default is Day. | |||||||||||
| If enabled, instructs the Controller to run or not run the task, depending on the value of a specific variable. Used in conjunction with fields: Evaluate At, Name, Operator, and Value. | |||||||||||
| If Variable = enabled; Allows you to specify when you want the Controller to evaluate the variable.
| |||||||||||
| If Variable = enabled; Specifies the name of the variable being evaluated. The variable does not need to exist when this record is created. | |||||||||||
| If Variable = enabled; Allows you to select the operator to be used in the evaluation. Options: =, !=, >, >=, <, <=, regex (regular expression). | |||||||||||
| If Variable = enabled; Allows you to specify the value or regular expression (up to 255 alphanumeric characters) that the Controller should look for when evaluating the variable. | |||||||||||
Buttons | This section identifies the buttons displayed above and below the Task Run Criteria that let you perform various actions. | |||||||||||
Save | Saves a new record in the Controller database. | |||||||||||
Update |
| |||||||||||
New | Displays empty (except for default values) Details for creating a new Database Connection. | |||||||||||
Delete |
| |||||||||||
Refresh | Refreshes any dynamic data displayed in the Details. | |||||||||||
Close | For pop-up view only; closes the pop-up view of this Database Connection. |
| Anchor | ||||
|---|---|---|---|---|
|
Copying Skip/Run Criteria
You can copy the skip/run criteria of a task in a Workflow and copy it to any other task in that Workflow.
...
Step 1 | From the Automation Center navigation pane, select Tasks > Workflow Tasks. The Workflow Tasks list displays. |
|---|---|
Step 2 | Click the Task Name of the Workflow task that you want to modify. Workflow Task Details for that task displays. |
Step 3 | Click Edit Workflow to display the Workflow Editor. |
Step 4 | Modify the Workflow and click the Save icon. |
| Anchor | ||||
|---|---|---|---|---|
|
Cloning a Workflow
You can clone a Workflow to create a copy of it and a copy of every task in the Workflow. Optionally, cloning a Workflow will also create a copy of its Virtual Resources.
...
Step 1 | From the Automation Center navigation pane, select Tasks > Workflow Tasks. The Workflow Tasks list displays. |
|---|---|
Step 2 | Right-click the Workflow that you want to delete to display an Action menu. (If you want to delete multiple Workflows, use Ctrl+click to select each one and then right-click any of the selected Workflows.) |
Step 3 | Click Delete. |
| Anchor | ||||
|---|---|---|---|---|
|
Finding a Task in a Workflow
For any Workflow task, or any Workflow task instance (running or complete), you can find the location of any task (or multiple tasks) within that Workflow:
...
| Note | ||
|---|---|---|
| ||
You also can locate a task in a Workflow by using the Pan tool. |
| Anchor | ||||
|---|---|---|---|---|
|
Workflow Coordinates
If you use Find in Workflow... (or Pan mode) to view different areas of a Workflow, the Controller preserves the coordinates of the last area that you viewed. If you leave the Workflow and return to it in the same browser session, the last viewed area of the Workflow displays.
...
- Right-click any white space in the Workflow Editor canvas to display a pop-up menu and click Pan To Top.
- Start a new browser session.
| Anchor | ||||
|---|---|---|---|---|
|
Viewing a Task Instance in a Workflow from the Activity Monitor or Task Instances List
From the Activity Monitor or Task Instances list, you can view the location and status of a task instance in a Workflow.
...
| Note | ||
|---|---|---|
| ||
You also can view any predecessor or successor task instance of a task instance in a Workflow from the View Predecessors/Successors pop-up dialog. |
| Anchor | ||||
|---|---|---|---|---|
|
Inserting a Task in an Active Workflow
After a Workflow has been launched, you can insert a new task (including a Workflow task) into an active Workflow task instance.
...
- Insert Non-Workflow Task as Predecessor
- Insert Workflow Task as Predecessor
- Insert Non-Workflow Task as Successor
- Insert Workflow Task as Successor
- Insert Task with Multiple Predecessors/Successors
| Anchor | ||||
|---|---|---|---|---|
|
Insert Non-Workflow Task as Predecessor
Step 1 | In the Workflow Monitor, right-click a task instance. |
|---|---|
Step 2 | Click Insert Task As Predecessor.... The Task Insert > Task Selection dialog displays. |
Step 3 | Find the task you want to insert (see Searching For and Adding Tasks) and drag the task's icon onto the Workflow Editor canvas where you would like it to be inserted. |
Step 4 | By default, the inserted task will inherit the Trigger Time of the parent Workflow. If the Trigger Time of the parent Workflow is undefined, the Launch Time will be inherited as the Trigger Time instead. |
| Anchor | ||||
|---|---|---|---|---|
|
Insert Workflow Task as Predecessor
Step 1 | In the Workflow Monitor, right-click a task instance. |
|---|---|
Step 2 | Click Insert Task As Predecessor.... The Task Insert > Task Selection dialog displays. |
Step 3 | Find the Workflow that you want to insert (see Searching For and Adding Tasks) and drag the Workflow's icon onto the Workflow Editor canvas where you would like it to be inserted. The Task Insert > Predecessor/Successor Selection dialog displays and identifies the task that you right-clicked, which the selected Workflow will be the Predecessor of. |
Step 5 | Optionally, you can modify the selection of Predecessors and Successors before proceeding. |
Step 6 | By default, the inserted Workflow will inherit the Trigger Time of the parent Workflow. If the Trigger Time of the parent Workflow is undefined, the Launch Time will be inherited as the Trigger Time instead. Therefore, by default, for task instances within an inserted Workflow, Run Criteria will be evaluated using the inherited Trigger Time. |
Step 7 | Click OK. The Controller inserts the Workflow task as a predecessor to the selected task instance. |
| Anchor | ||||
|---|---|---|---|---|
|
Insert Non-Workflow Task as Successor
Step 1 | In the Workflow Monitor, right-click a task instance. |
|---|---|
Step 2 | Click Insert Task As Successor.... The Task Insert > Task Selection dialog displays. |
Step 3 | Find the task you want to insert (see Searching For and Adding Tasks) and drag the task's icon onto the Workflow Editor canvas where you would like it to be inserted. |
Step 4 | By default, the inserted task will inherit the Trigger Time of the parent Workflow. If the Trigger Time of the parent Workflow is undefined, the Launch Time will be inherited as the Trigger Time instead. |
| Anchor | ||||
|---|---|---|---|---|
|
Insert Workflow Task as Successor
Step 1 | In the Workflow Monitor, right-click a task instance. |
|---|---|
Step 2 | Click Insert Task As Successor.... The Task Insert > Task Selection dialog displays. |
Step 3 | Find the Workflow that you want to insert (see Searching For and Adding Tasks) and drag the Workflow's icon onto the Workflow Editor canvas where you would like it to be inserted. The Task Insert > Predecessor/Successor Selection dialog displays and identifies the task that you right-clicked, which the selected Workflow will be the Successor of. |
Step 5 | Optionally, you can modify the selection of Predecessors and Successors before proceeding. |
Step 6 | By default, the inserted Workflow will inherit the Trigger Time of the parent Workflow. If the Trigger Time of the parent Workflow is undefined, the Launch Time will be inherited as the Trigger Time instead. Therefore, by default, for task instances within an inserted Workflow, Run Criteria will be evaluated using the inherited Trigger Time. |
Step 7 | Click OK. The Controller inserts the Workflow task as a successor to the selected task instance. |
| Anchor | ||||
|---|---|---|---|---|
|
Insert Task with Multiple Predecessors/Successors
Step 1 | In the Workflow Monitor, right-click any white space in the Workflow Editor canvas. | |||||
|---|---|---|---|---|---|---|
Step 2 | Click Insert Task.... The Task Insert > Task Selection dialog displays. | |||||
Step 3 | Find the task you want to insert (see Searching For and Adding Tasks) and drag the task's icon onto the Workflow Editor canvas where you would like it to be inserted. | |||||
Step 4 | The Task Insert > Predecessor/Successor Selection dialog displays. | |||||
Step 5 | Select zero or more predecessors and zero or more Successors for the inserted task. | |||||
Step 6 | By default, the inserted task will inherit the Trigger Time of the parent Workflow. If the Trigger Time of the parent Workflow is undefined, the Launch Time will be inherited as the Trigger Time instead. For task instances within an inserted Workflow, Run Criteria will be evaluated using the inherited Trigger Time. | |||||
Step 7 | Click OK. The Controller inserts the task as a successor to the selected predecessor task instance(s) and as a predecessor to the selected successor task instance(s).
|
| Anchor | ||||
|---|---|---|---|---|
|
Viewing Children Tasks
You can view workflow children tasks for a Workflow task and a Workflow task instance.
...
Activity Monitor | Right-click any workflow task instance in the list to access the View Children action from the Workflow Task Commands menu. |
|---|---|
Task Instances list | Right-click any workflow task instance in the list to access the View Children action from the Workflow Task Commands menu. |
Workflow Task Instance Details | Right-click anywhere in the Details to access the View Children action from the Workflow Task Commands menu. |
Workflow Monitor | Right-click any white-space or workflow task instance vertex to access the View Children action. |
Workflow Task Details | Click the Instances tab of any workflow task, then right-click any workflow task instance in the list to access the View Children action from the Workflow Task Commands menu. |
| Anchor | ||||
|---|---|---|---|---|
|
Viewing a Workflow Tree
You can view a Workflow tree (that is, a hierarchical display of the workflow and its tasks) for a Workflow task and a Workflow task instance.
...
| Step 1 | Display the Activity Monitor, Task Instances List, Workflow Task Instance Details, or Workflow Monitor. |
|---|---|
| Step 2 | Right-click to display an Action menu. |
| Step 3 | Click View Timeline... to display the View Timeline... pop-up dialog. |
| Step 4 | Use the Instance Name Filter and Type Filter fields to reduce the number of task instances that are included in the Timeline. Instance Name Filter supports wildcard characters (* and ?) to specify Instance Name patterns. If specified, only task instances that match both the Instance Name Filterand the Type Filter will be included. |
| Step 5 | Click Submit. The Timeline for the Workflow task instance displays. |
| Step 6 | Use the toolbar along the top of the Timeline View to specify the resolution of the timeline.
|
...