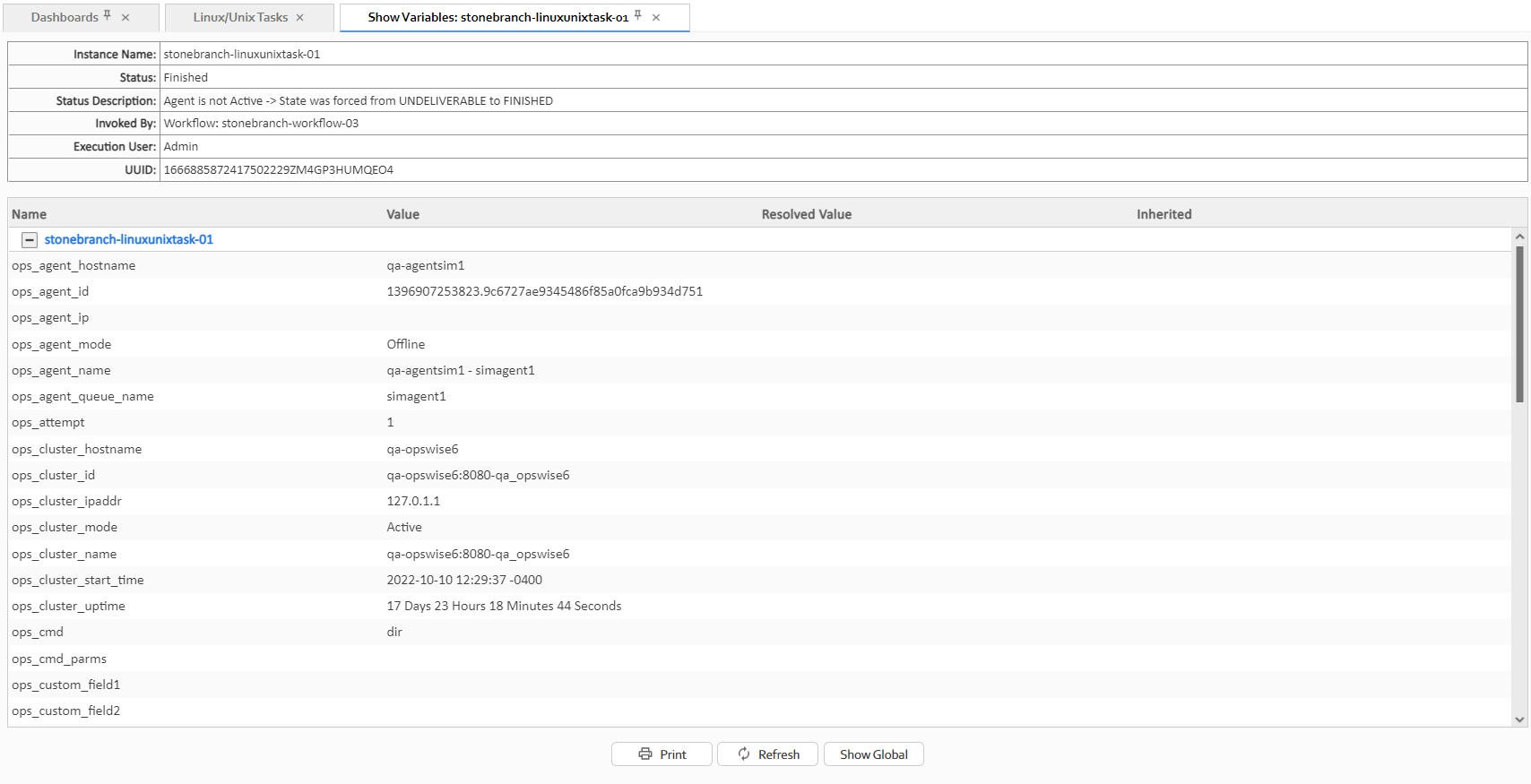Viewing Task Instances for a Specific Task
Introduction
From the Task Details of any task, you can display a list of task instances for that task and the Details of any specific task instance.
The list will display all task instances for which there has been a status change or a modification to the task instance record within the last 30 days.
You also can display Details of any specific task instance from the:
Displaying Task Instance Details
Step 1 | From the Automation Center navigation pane, select the task from the Tasks > All Tasks or Tasks > <task type> Tasks list. The Task Details for that task displays. |
|---|---|
Step 2 | Click the Instances tab. A list of instances for that task displays. |
Step 3 | Click the Details icon next to any Instance Name on the list to display the Details for that task instance. |
Displaying Additional Task Instance Details
You can display additional Details for a task instance by right-clicking anywhere in the task instance to display an Action menu, and then selecting any of the following options from that menu:
Displays Metadata for the task instance, including a status history. | |
Displays complete database details for the task instance. | |
Displays a list of all variables available to the task instance, including any variables inherited from the parent or embedded (sub-Workflow) Workflow of the task instance. |
Show Task Instance Variables
The Action menu for every task instance record Details contains a Details sub-menu. If you click Show Variables on this sub-menu, a Show Variables tab opens.
The Show Variables tab lists all variables available to the task instance. Variables inherited from the parent or embedded (sub-Workflow) Workflow of a task instance are listed in their own sections.
Field | Description |
|---|---|
Name | Name of the variable. |
Value | Value of the variable. |
Resolved Value | If the variable is a composite of other variables and/or functions; value that the variable would resolve to now. |
Inherited | Indication (Yes or No) for whether a variable defined in the workflow hierarchy, or globally, would be inherited by the task instance. |
Buttons | This section identifies the buttons displayed below the list of variables. |
Allows you to print the Show Variables table. | |
Refresh | Refreshes the information in the Show Variables table. |
Show Global | Shows Global variables in the table. |
Hide Global | Hides Global variables in the table. |
Show / Hide Global Variables
You can toggle the visibility of Global variables using the Show Global or Hide Global button.
By default (the Show Variables Fetch Global Automatically Universal Controller system property default is No), Global variables are not fetched and displayed automatically in the Show Variables tab, since there could be a large number of Global variables, and only a few (or none) could be relevant to a specific task instance.
Furthermore, you may want to use the Set Variable action on a workflow in Defined status to populate the workflow instance with its own variables generated from Global variables, which often can be date/time related functions that need to be resolved at Trigger/Launch time.
Any user can change the default visibility of Global variables by using the Show Variables Fetch Global Automatically User Preference.
The following constraints apply when viewing Global variables from Show Variables.
- The task instance can only use (or Read) global variables for which the task instance Execution User has Variable Read permission for, therefore, the report will only display those global variables.
- If the user running the Show Variables report does not have Variable Read permission for a global variable in the report, the Value field will be masked with *****.
- If the user must be able to view a global variable value from the report, an administrator must grant the user the appropriate Variable Read permission.