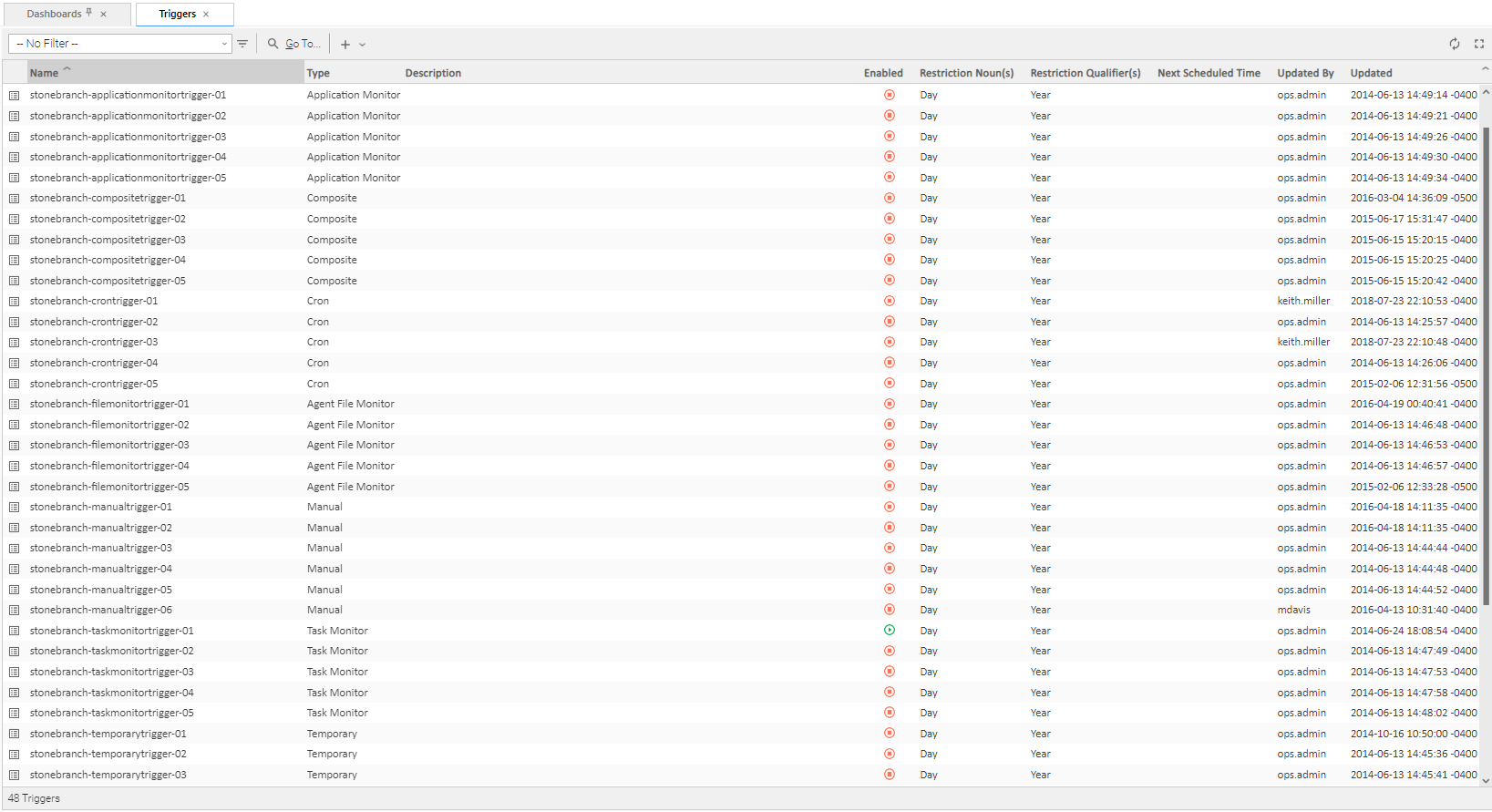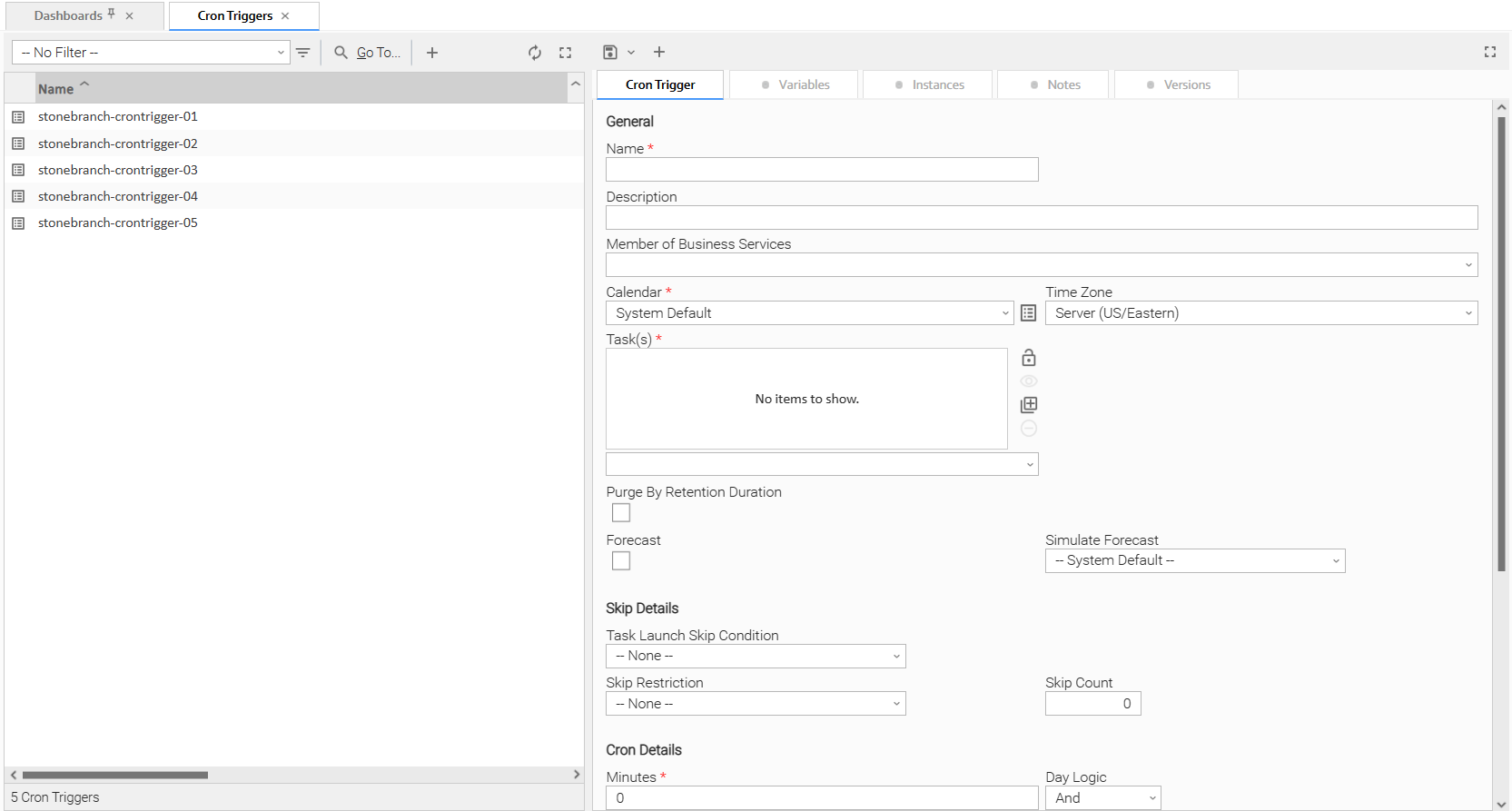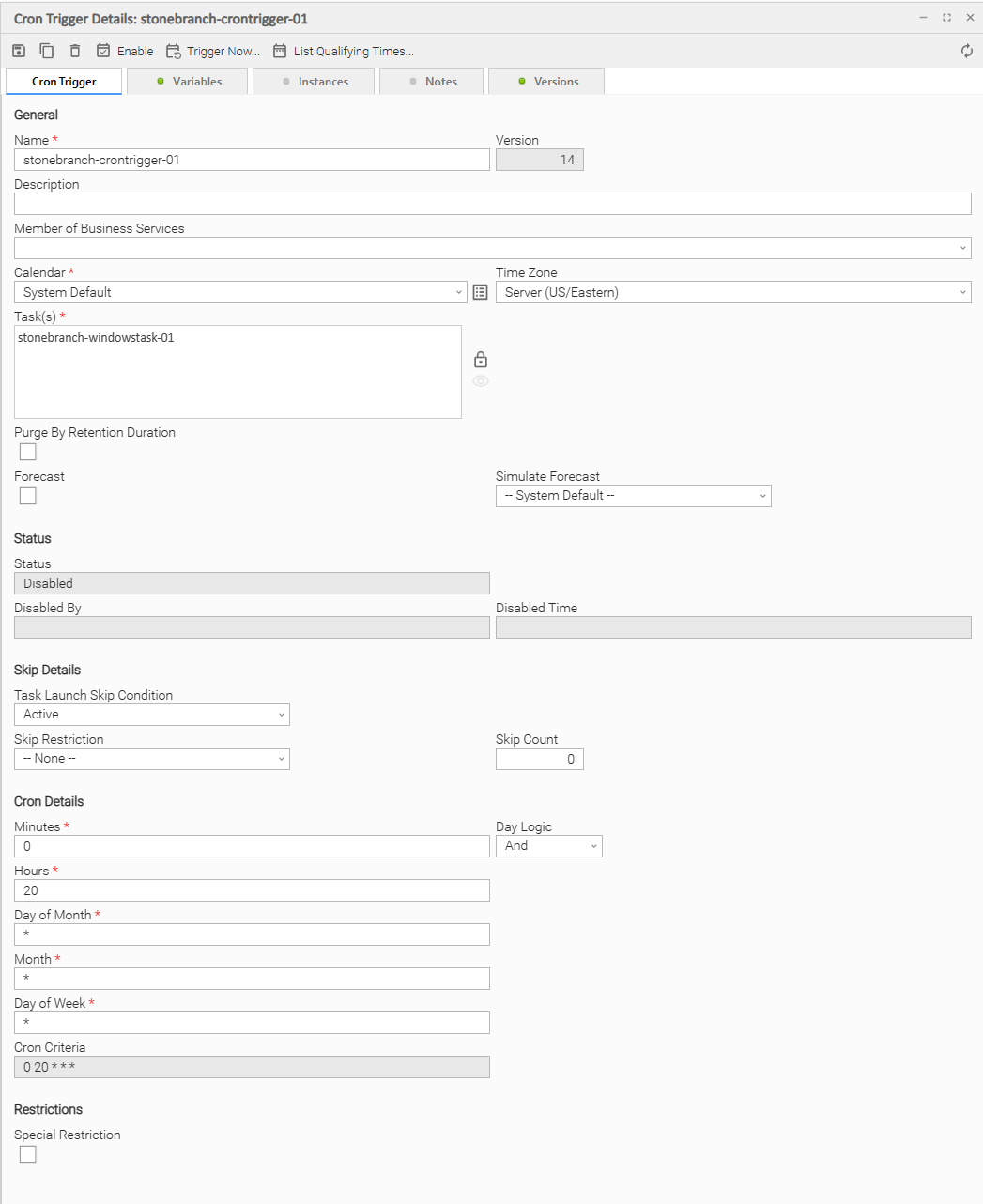Triggers Overview
Triggers
A trigger specifies times and/or events that trigger the launching of one or more tasks.
When a trigger is satisfied, Universal Controller launches the tasks specified in the trigger. Each trigger can have an unlimited number of tasks associated with it. All of the specified tasks are run each time the trigger is satisfied. If you want to specify dependencies such as "run Task B only if Task A fails," create a Workflow, which is a series of inter-connected tasks.
A built-in trigger variable is available for returning the trigger name. Additional built-in variables are supported for specific trigger types.
Trigger Types
|
Trigger Type |
Usage |
|---|---|
|
Trigger one or more tasks based on the creation, deletion, or change of a file on a particular machine. |
|
|
Trigger one or more tasks based on the status of one or more application resources. |
|
|
Trigger one or more tasks based on multiple file monitoring, task monitoring, variable monitoring, and/or email monitoring events. |
|
|
Specify dates and times, using Cron syntax, at which a task will be triggered. |
|
|
Trigger one or more Email Monitor tasks. |
|
|
Launch task(s) immediately, while setting or overriding the value of one or more user-defined variables specified in the task(s). |
|
|
Trigger one or more tasks based on the conditions specified in an associated Task Monitor task. |
|
|
Set up a one-time trigger for a task, based on a single date and time. |
|
|
Specify dates and times at which a task will be triggered. |
|
|
Trigger one or more Universal Monitor tasks. |
|
|
Trigger one or more tasks based on the conditions specified in an associated Variable Monitor task. |
Creating a Trigger
There are multiple ways to create a trigger:
- On the All Triggers or Active Triggers list, click the New drop-down list and select a trigger type. A Trigger Details pop-up displays that lets you enter / select information for a new trigger.
- On the Triggers list for a specific trigger type, click the New icon. A Trigger Details pop-up displays that lets you enter / select information for a new trigger.
- In the empty (except for default values) Trigger Details that displays below the trigger list for a specific trigger type, enter / select information for a new trigger. If the Trigger Details displays information for an existing trigger, click the New button to clear the Trigger Details and enter / select information for a new trigger.
- Create a copy of a trigger by clicking the Copy button in the Trigger Details and renaming the trigger.
For detailed information on creating a trigger for a specific trigger type, click that trigger type in the Trigger Types table, above.
All Triggers / Active Triggers Lists
To display a list of all currently defined triggers for all trigger types, from the Automation Center navigation pane select Triggers > All Triggers. The All Triggers list displays.
To display a list of all currently defined and enabled triggers for all trigger types, from the Automation Center navigation pane select Triggers > Active Triggers. The Active Triggers list displays.
Note
The All Triggers list and the Active Triggers list display the same columns of information about triggers.
All Triggers / Active Triggers Lists Information
The following table provides a description of the default columns that display on the All Triggers and Active Triggers lists.
For information about customizing this list, including filtering, sorting, searching, and other list features, see Record Lists.
|
Column |
Description |
|---|---|
|
Name |
|
|
Type |
User-defined; type of trigger. Options:
|
|
Description |
Description of this record. Maximum length is 255 characters. |
|
Next Scheduled Time |
System-supplied; for time-based triggers. If Status = Enabled, the next date and time this trigger will be satisfied. See Displaying Trigger Forecast Information. |
|
Enabled |
User-defined; indication of whether the trigger is enabled (checked) or disabled (not checked). The user enables and disables the trigger by clicking the Enable Trigger / Disable Trigger buttons. Only enabled triggers are processed by the Controller. Note If the Confirm Enable/Disable Trigger Command Universal Controller system property is set to yes, a confirmation pop-up displays if a user selects to enable or disable a trigger. |
|
Updated By |
User that triggered or last updated this trigger. |
|
Updated |
Date and time this trigger was triggered or last updated. |
<Trigger Type> Triggers List
If you select Triggers > <Trigger Type> from the Automation Center navigation pane, a triggers list for that selected trigger type displays.
For example:
<Trigger Type> Triggers List Information
The default columns that display on a <Trigger Type> Triggers list are specific to that type of trigger.
Trigger Details
When you click the Details icon for a trigger in a Triggers List, the Trigger Details displays all currently defined information for that trigger.
For information on Details for a specific trigger type, click the appropriate link in Trigger Types, above.
For information on how to access additional details - such as Metadata and complete database Details - for triggers (or any type of record), see Records.
User-Defined Fields
You can define two fields that will display in the General Information section of the trigger Details for every existing and new task and task instance.
To define a user-defined field:
- Enter a value in either (or both) of the following Universal Controller system properties:
User Defined Trigger Field 1 Label
User Defined Trigger Field 2 Label - To specify whether or not a user-defined field is required, enter a value in the appropriate Universal Controller system property:
User Defined Trigger Field 1 Required
User Defined Trigger Field 2 Required - Re-login or click your browser refresh button to see the field(s) in every trigger Details. In either case, all unsaved changes will be lost, including any open application tabs.
Note
The Custom Field 1 and Custom Field 2 built-in variables resolve to the current values of these user-defined fields.
URLs in User-Defined Fields
You can enter a URL in a user-defined field in any trigger Details. Format: http://, https://, and ftp:// are supported. For example: https://www.stonebranch.com.
An icon, which links to the URL resource, will automatically display next to the field. If you select that user-defined field as a column in the triggers list for that trigger type, the URL displays as a link in that column for that trigger. When you click the field icon or the URL link in the column, the URL resource will open in a new browser tab.
Daylight Saving Time
For Cron and Time triggers, the Controller handles the switch to and from Daylight Saving Time as described below.
How the time change is handled differs between interval-based times (such as "every 15 minutes") and absolute times (such as "2:30 a.m.").
Interval-Based Times
For interval-based time Cron and Time triggers, the behavior is the same.
When Time Moves Forward
An interval-based time Cron or Time trigger defined to run at a time that is being skipped due to the time change will also be "skipped," as shown in the following example; the time zone is Eastern (EST) and the time changes from 2 a.m. EST to 3 a.m. on March 12. In this case, the 15 minute interval trigger will run at the following times:
Sunday, March 12, 2017 00:00:00 EST -0500 Sunday, March 12, 2017 00:15:00 EST -0500 Sunday, March 12, 2017 00:30:00 EST -0500 Sunday, March 12, 2017 00:45:00 EST -0500 Sunday, March 12, 2017 01:00:00 EST -0500 Sunday, March 12, 2017 01:15:00 EST -0500 Sunday, March 12, 2017 01:30:00 EST -0500 Sunday, March 12, 2017 01:45:00 EST -0500 Sunday, March 12, 2017 03:00:00 EDT -0400 Sunday, March 12, 2017 03:15:00 EDT -0400 Sunday, March 12, 2017 03:30:00 EDT -0400 Sunday, March 12, 2017 03:45:00 EDT -0400
When Time Moves Back
A Time or Cron trigger defined to run at a time that is being repeated due to the time change will also be repeated, as shown in the following example; the time zone is Eastern (EST) and the time changes from 2 a.m. EST to 1 a.m. on November 5. In this case, the 15 minute interval trigger will run at the following times:
Sunday, November 05, 2017 00:00:00 EDT -0400 Sunday, November 05, 2017 00:15:00 EDT -0400 Sunday, November 05, 2017 00:30:00 EDT -0400 Sunday, November 05, 2017 00:45:00 EDT -0400 Sunday, November 05, 2017 01:00:00 EDT -0400 Sunday, November 05, 2017 01:15:00 EDT -0400 Sunday, November 05, 2017 01:30:00 EDT -0400 Sunday, November 05, 2017 01:45:00 EDT -0400 Sunday, November 05, 2017 01:00:00 EST -0500 Sunday, November 05, 2017 01:15:00 EST -0500 Sunday, November 05, 2017 01:30:00 EST -0500 Sunday, November 05, 2017 01:45:00 EST -0500 Sunday, November 05, 2017 02:00:00 EST -0500 Sunday, November 05, 2017 02:15:00 EST -0500 Sunday, November 05, 2017 02:30:00 EST -0500 Sunday, November 05, 2017 02:45:00 EST -0500 Sunday, November 05, 2017 03:00:00 EST -0500 Sunday, November 05, 2017 03:15:00 EST -0500 Sunday, November 05, 2017 03:30:00 EST -0500 Sunday, November 05, 2017 03:45:00 EST -0500
Absolute Times
For absolute time Cron and Time triggers, the behavior is different.
Cron Trigger
Basic Behavior
The behavior of the Cron trigger follows the standard Cron behavior as described in the man page for Cron.
Each line has five time and date fields, followed by a user name if this is the system crontab file, followed by a command. Commands are executed by cron(8) when the minute, hour, and month of year fields match the current time, and at least one of the two day fields (day of month, or day of week) match the current time. This means that non-existent times, such as "missing hours" during daylight saving conversion, will never match, causing jobs scheduled during the "missing times" not to be run. Similarly, times that occur more than once (again, during daylight savings conversion) will cause matching jobs to be run twice.
When Time Moves Forward
A Cron trigger defined to run at a time that is being skipped due to the time change will also be skipped.
For example: A trigger is defined for every Sunday at 2:30 a.m. On March 12, 2017, the time changes from 2 a.m. EST to 3 a.m., so on March 12 the 2:30 a.m. run is skipped and runs the following Sunday at 2:30 a.m.
When Time Moves Back
A Cron trigger defined to run at a time that is being repeated due to the time change will also be repeated.
For example: A trigger is defined for every Sunday at 1:30 a.m. On November 5, 2017, the time changes from 2 a.m. EDT to 1 a.m., so on November 5 the 1:30 a.m. run is repeated, as shown below:
Sunday, November 05, 2017 01:30:00 EDT -0400 Sunday, November 05, 2017 01:30:00 EST -0500
Time Trigger
When Time Moves Forward
A Time trigger defined to run at a time that is being skipped due to the time change will run as though the time did not change; however, the recorded run time will be one hour later.
For example: A trigger is defined for every Sunday at 2:30 a.m. On March 12, 2017, the time changes from 2 a.m. EST to 3 a.m. EST, so on March 12 the 2:30 a.m. run fires at 3:30. The following Sunday, and henceforth, it runs at 2:30 a.m., as shown below:
Sunday, March 05, 2017 02:30:00 EST -0500 Sunday, March 12, 2017 03:30:00 EDT -0400 Sunday, March 19, 2017 02:30:00 EDT -0400 Sunday, March 26, 2017 02:30:00 EDT -0400
When Time Moves Back
A Time trigger defined to run at a time that is being repeated due to the time change will not be repeated.
For example: A trigger is defined for every Sunday at 1:30 a.m. On November 5, 2017, the time changes from 2 a.m. EDT to 1 a.m. EST, so on November 5 the 1:30 a.m. run fires once, as shown below:
Sunday, October 29, 2017 01:30:00 EDT -0400 Sunday, November 05, 2017 01:30:00 EDT -0400 Sunday, November 12, 2017 01:30:00 EST -0500 Sunday, November 19, 2017 01:30:00 EST -0500 Sunday, November 26, 2017 01:30:00 EST -0500
Additional Information
The following pages provide additional information for triggers: